win10如何用U盘安装到电脑?win10用U盘安装到电脑教程
一直以来,win10系统以其稳定和良好的兼容性受到很多小伙伴的喜爱,但不知win10如何使用U盘安装到电脑上,该如何安装,今天小编就带着大家来看看win10的下载方式和下载安装步骤,具体的解决方法如下。

win10用U盘安装到电脑的步骤
win10U盘安装教程
1、给要装机的电脑插入U盘
2、按esc或者f8或者按f2或者按del去设置boss主板的启动项,选择U盘启动
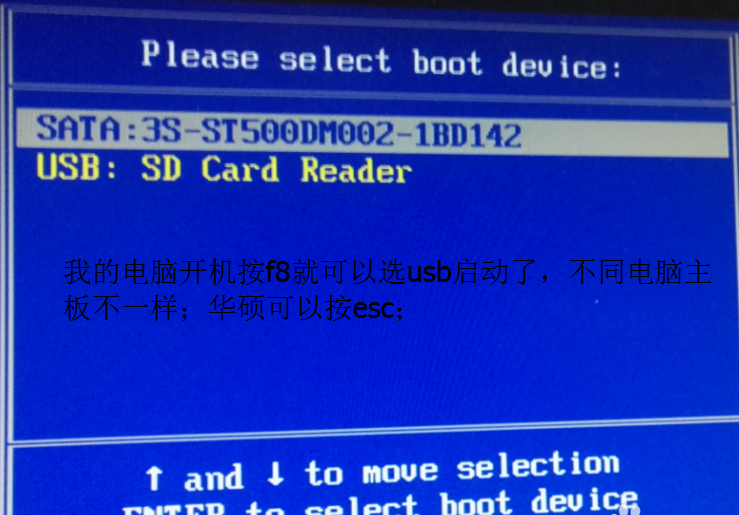
3、打开后,进入大白菜pe的桌面
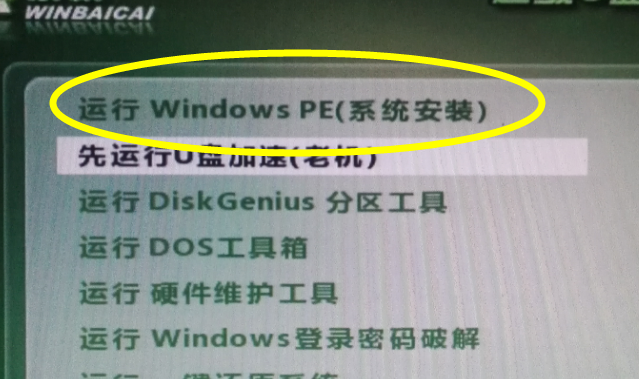
4、不同版本的大白菜有不同的工具,新版的比较自动化,会自动搜索iso变成gho;
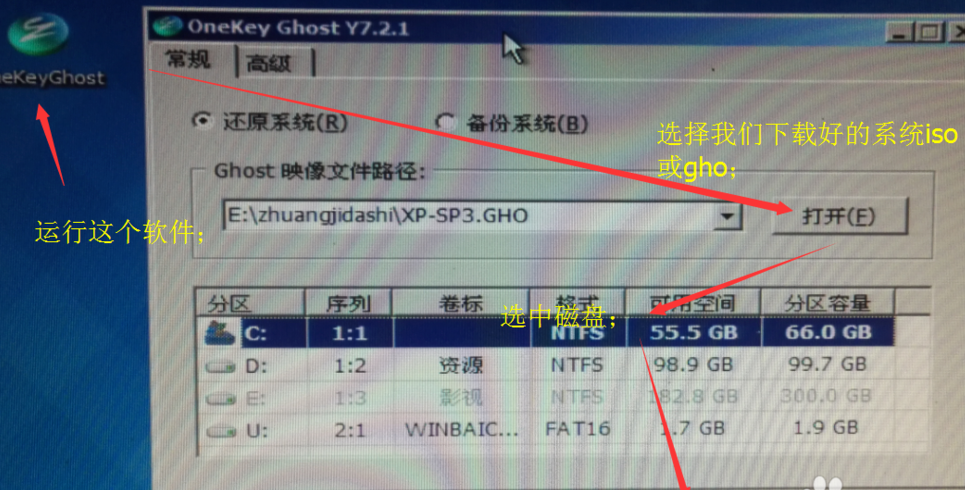
5、点击确定后会有提示信息
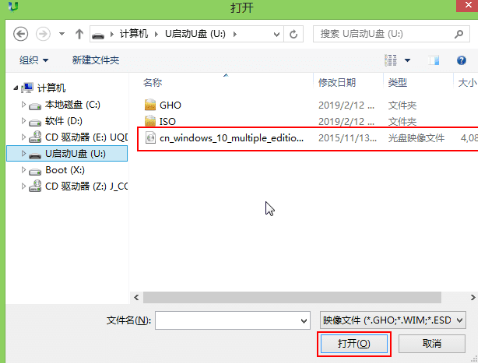
6、等待进度条完成;就会自动重启
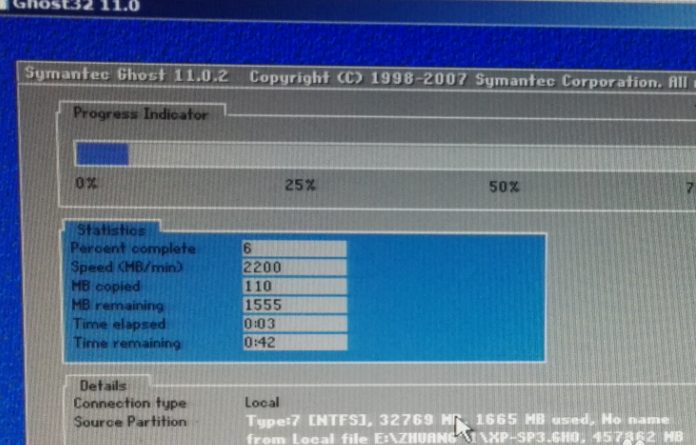
以上就是本站为您带来的win10用U盘安装到电脑的步骤,希望可以解决掉您的困惑。
热门教程
Win11安卓子系统安装失败
2系统之家装机大师怎么怎么用?系统之家装机大师一键重装教程
3Windows11打印机驱动怎么安装?Windows11打印机驱动安装方法分享
4Win11电脑任务栏图标重叠怎么办?任务栏图标重叠图文教程
5Win11安卓子系统运行超详细教程!
6Win11激活必须联网且登录账号?安装完可退出账号
7Win11字体大小怎么调节?Win11调节字体大小教程
8更新Windows11进度条不动怎么办?更新Windows11进度条不动解决方法
9Win7旗舰版蓝屏代码0x000000f4是怎么回事?
10Win10如何强制删除流氓软件?Win10电脑流氓软件怎么彻底清除?
装机必备 更多+
重装教程
大家都在看
电脑教程专题 更多+
