win10分区整数计算?win10分区整数计算方法
当许多小型合作伙伴使用新的Windows 10系统时,他们会发现,当Windows分区时,如果只以1GB=1024 MB的方式输入计算值,那么它们总是可以得到像259.5GB/59.99GB/60.01GB这样的结果,而不是整数。那么如何计算Win 10分区整数呢?让我们用编辑器来看看它。
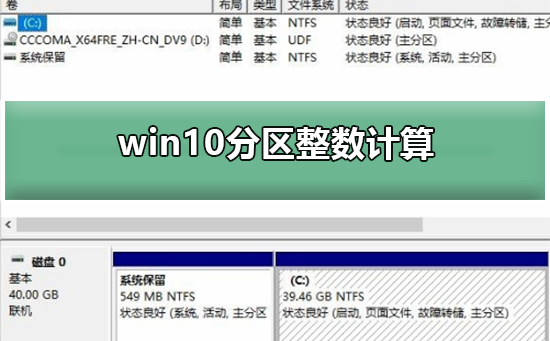

win10分区整数计算的公式
想要得到Windows的整数分区必须要知道一个公式,通过这个公式算出的值才能被Windows认成整数GB的值,公式如下:
(X-1)×4+1024×X=Y
其中,X就是想要得到的整数分区的数值,单位是GB,Y是分区时应该输入的数字,单位是MB。
例如,想得到Windows下的3GB 空间,那么分区时就应该输入(3-1)×4+1024×3=3080。
下面就是一些常见的例子。
5GB:(5-1)×4+1024×5=5136
10GB:(10-1)×4+1024×10=10276
15GB:(15-1)×4+1024×15=15416
20GB:(20-1)×4+1024×20=20556

在异次元网站上曾经推出过一个「在线硬盘整数分区计算器」,你可以输入想要的整数 GB 值,他就能帮你计算出需要输入多少 MB。但是,很多人发现直接输入这个结果却发现在分第一个区(也就是C盘) 时还是不能获得整数,其实这里有一个需要注意的地方。
因为 Windows 在分第一个区时,它会自动创建额外3个隐藏的分区,它们的大小如下 (这是我在 Surface Pro 3 上安装 Windows 10 为例,不确定不同版本的系统的隐藏分区大小是否均一致,请以自己的电脑为准):
Windows 10 自动创建的隐藏分区大小列表
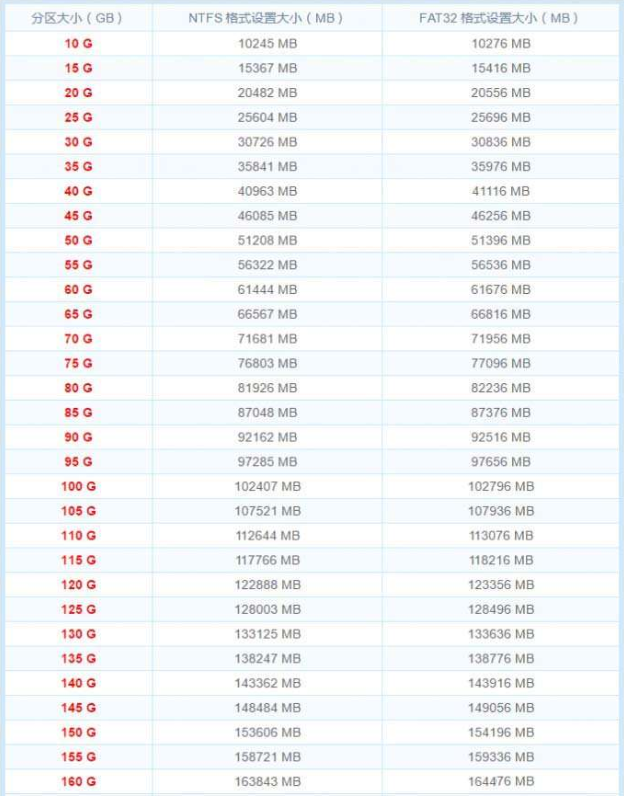
450 MB 恢复分区
100 MB 系统分区
16 MB MSR (保留)
因此在计算第一个分区时,你应该先将所有隐藏的分区均删除干净(列表中只剩下一个未分配的空间),尝试创建一次分区,拿到全部隐藏分区的大小并记下来。再次全部删除掉重新创建,然后将「在线整数分区计算器」的结果「加上这些隐藏分区的大小总和」后才能实现整数分区。
譬如我以 60GB 为例,通过计算器得到�0�261444 MB,那么我最终需要输入第一个分区的值就应该是�0�261444 + 450 +100 + 16 = 62010。
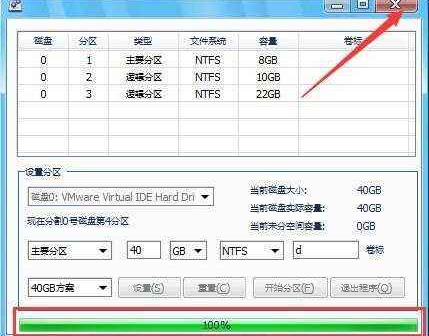
那么总结起来就是:
C 盘分区大小 = 计算器获得的值 + 隐藏分区大小总和
其他分区大小 = 计算器计算获得的值
Windows 10 的 C 盘整数分区都可以按这个方法来计算。而余下的分区只需按照计算器的值输入则可。
本站为您带来的win10分区整数计算的公式,希望可以解决掉您的困惑。
相关文章
- win7旗舰版如何升级win10系统?win7旗舰版升级win10系统方法
- 平板win8.1怎么升级成win10系统?平板win8.1升级成win10系统教程
- 如何关闭win10系统笔记本触摸板
- win10更新1903后开机很慢怎么办_win10更新1903后开机很慢解决教程
- Win10省流量终极设置教程
- 如何对win10系统进行合并分区?win10系统进行合并分区的方法
- win10删除系统要怎么保留分区?win10删除系统保留分区的方法
- win10待机快捷键锁屏是什么
- ghost win10如何安装?ghost win10安装教程
- win10 1903更新了什么功能?win10 1903更新功能简介
- Win10弹出错误“开始菜单和Cortana无法工作”如何解决?
- win10桌面假死根治方法_win10桌面假死怎么根治?
- win10系统火狐浏览器怎么清理缓存
- win10升级后蓝屏如何解决?win10升级后变蓝屏恢复办法
- win10系统c盘多大适合?win10系统c盘空间大小合适的解答
- 玩游戏用win10专业版还是企业版
热门教程
Win11安卓子系统安装失败
2系统之家装机大师怎么怎么用?系统之家装机大师一键重装教程
3Windows11打印机驱动怎么安装?Windows11打印机驱动安装方法分享
4Win11电脑任务栏图标重叠怎么办?任务栏图标重叠图文教程
5Win11安卓子系统运行超详细教程!
6Win11激活必须联网且登录账号?安装完可退出账号
7Win11字体大小怎么调节?Win11调节字体大小教程
8更新Windows11进度条不动怎么办?更新Windows11进度条不动解决方法
9Win7旗舰版蓝屏代码0x000000f4是怎么回事?
10Win10如何强制删除流氓软件?Win10电脑流氓软件怎么彻底清除?
装机必备 更多+
重装教程
大家都在看
电脑教程专题 更多+
