戴尔win10怎么重装系统?戴尔win10重装系统教程
有在用戴尔电脑的小伙伴吗,那么你们的电脑想重装win10会需要本教程的。不会的小伙伴赶紧看过来,这是篇很详尽的戴尔win10重装系统教程。希望会对你的重装有帮助,下面就来看看戴尔重装win10有没有什么不同之处。

戴尔win10重装系统教程的步骤
一、准备工作(本文介绍安装ghost win10 64位方法)
1、8G或更大容量空U盘
2、制作pe启动盘:
3、win10系统下载:
开始:
1、制作好wepe启动盘之后,将win10系统iso镜像直接复制到U盘
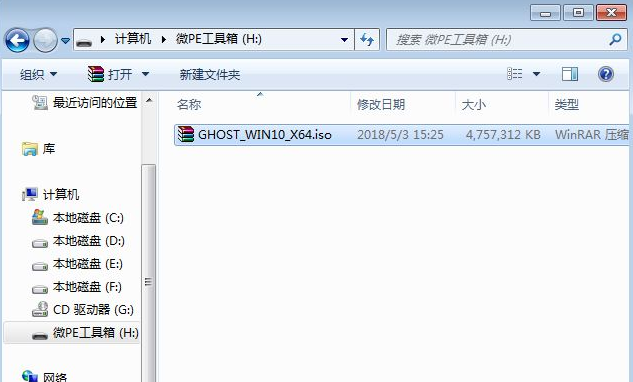
2、在需要重装系统的dell电脑上插入pe启动盘,重启后不停按F12启动快捷键,调出启动菜单对话框,选择识别到的U盘选项,一般是U盘名称或者带有USB字样的,比如KingstonData,新机型装win10系统需要uefi模式下安装,选择带UEFI模式的项,按回车键进入
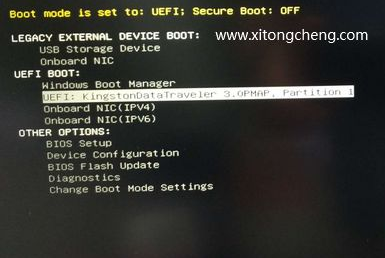
3、选择windows pe分辨率,默认选择第1个,也可以选择第2个指定分辨率,按回车
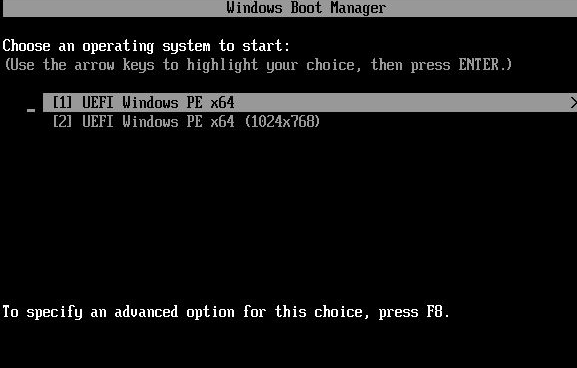
4、进入到pe之后,要在uefi下安装win10系统,硬盘需要GPT分区表,如果之前已经是预装win10机型,直接执行第7步;如果需要全盘重新分区,则双击桌面上的【分区助手(无损)】,选择磁盘1,点击【快速分区】,如果你是多个硬盘,要选对,不要误删
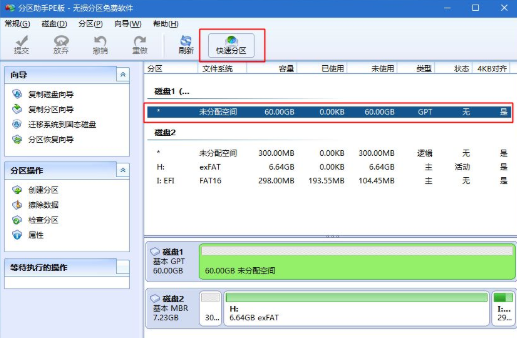
5、设置分区数目、分区大小以及分区类型,卷标为【系统】的系统盘建议50G以上,由于选择了UEFI启动,磁盘类型要选择GPT,【分区对齐到】是4k对齐,2048扇区就行,也可以4096扇区,确认无误后点击开始执行
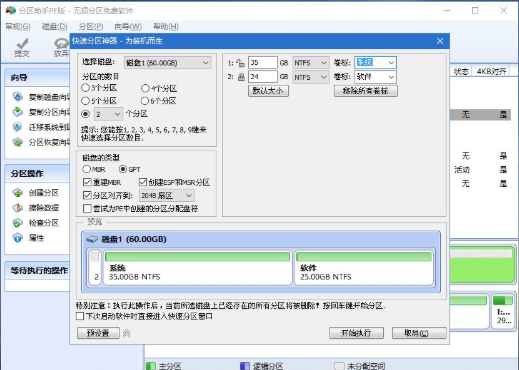
6、分区过程很快,分区完成后,如图所示,GPT分区会有两个没有盘符的ESP和MSR,这两个分区不要去动,只需要看你分出的C、D盘等,如果盘符被占用,选择已经占用C盘的那个盘,左侧选择【更改盘符】,以此类推,不改也是可以的,可以根据卷标【系统】来判断系统盘的位置

7、接着打开此电脑—微PE工具箱,右键点击win10系统iso镜像,选择【装载】,如果没有装载选项,右键—打开方式—资源管理器
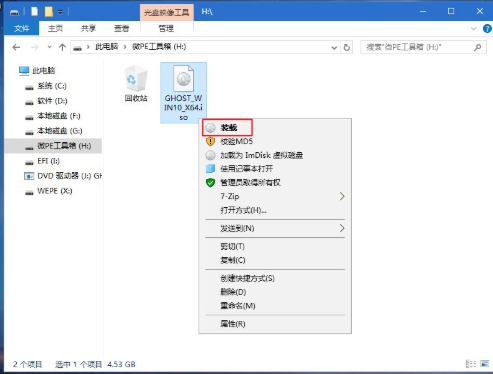
8、双击【双击安装系统.exe】,运行安装工具,选择【还原分区】,GHO WIM ISO映像路径会自动提取到win10.gho,接着选择安装位置,一般是C盘,或者根据卷标或总大小来判断,选择之后,点击确定
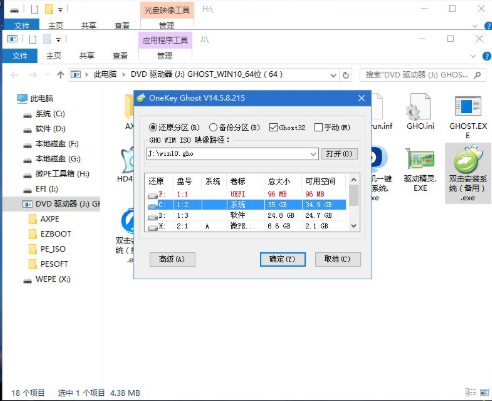
9、如果弹出这个提示,不用管,点击是,继续
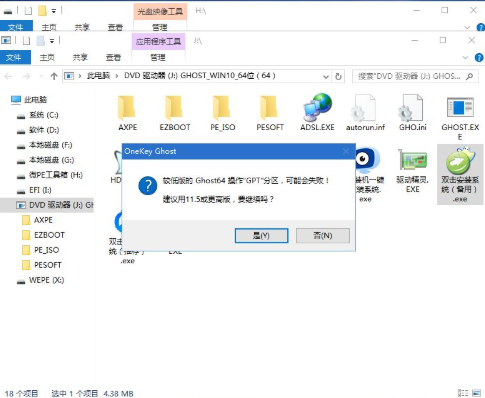
10、弹出这个对话框,选择完成后重启以及引导修复,点击是
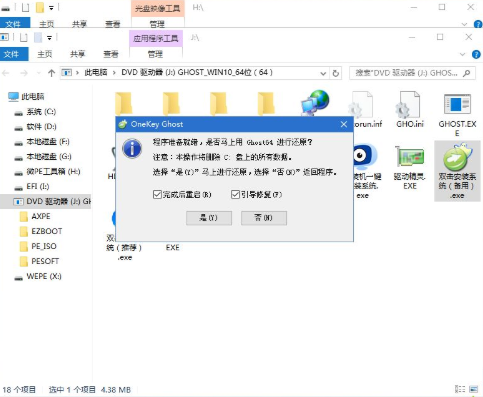
11、转到这个界面,执行win10系统安装部署到C盘的过程,需要等待一段时间
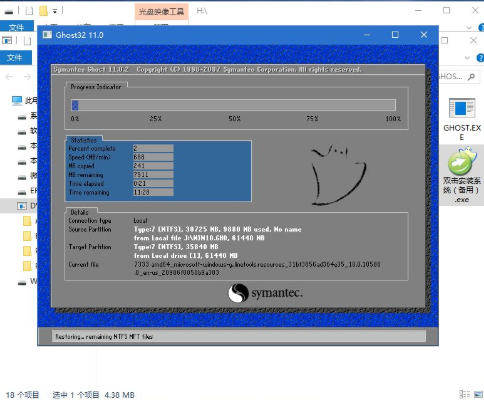
12、操作完成后,10秒后会自动重启计算机
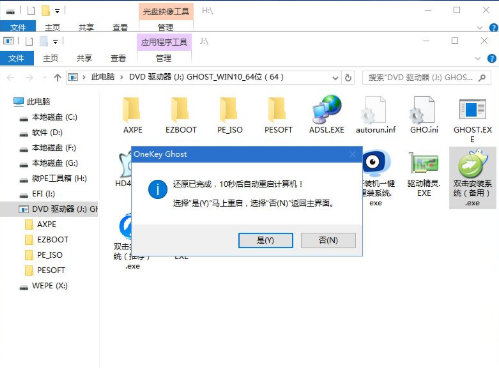
13、重启过程拔出U盘,之后进入到这个界面,执行win10系统组件安装、驱动安装以及激活操作
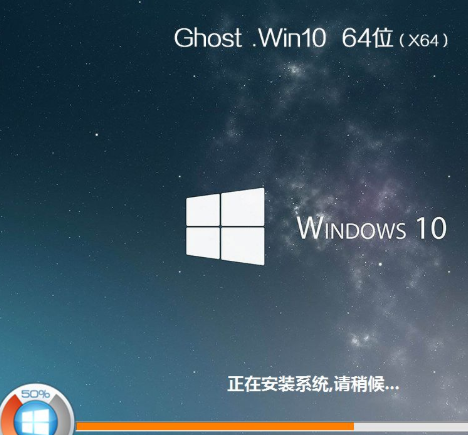
14、再次重启进入系统自动配置过程,也需要等待一段时间

15、最后启动进入win10系统桌面,dell重装系统过程结束

本站问您带来的戴尔win10重装系统教程的详细步骤就到这了,希望可以解决掉您的困惑。
热门教程
Win11安卓子系统安装失败
2系统之家装机大师怎么怎么用?系统之家装机大师一键重装教程
3Windows11打印机驱动怎么安装?Windows11打印机驱动安装方法分享
4Win11电脑任务栏图标重叠怎么办?任务栏图标重叠图文教程
5Win11安卓子系统运行超详细教程!
6Win11激活必须联网且登录账号?安装完可退出账号
7Win11字体大小怎么调节?Win11调节字体大小教程
8更新Windows11进度条不动怎么办?更新Windows11进度条不动解决方法
9Win7旗舰版蓝屏代码0x000000f4是怎么回事?
10Win10如何强制删除流氓软件?Win10电脑流氓软件怎么彻底清除?
装机必备 更多+
重装教程
大家都在看
电脑教程专题 更多+
