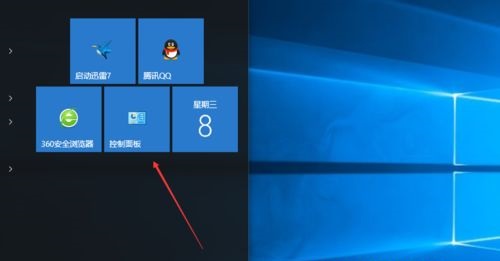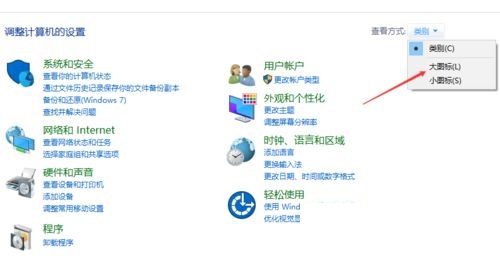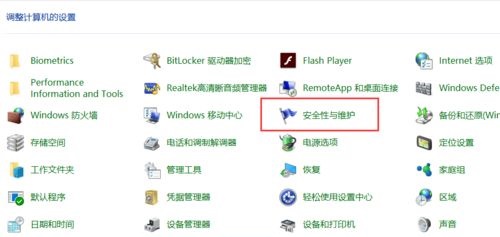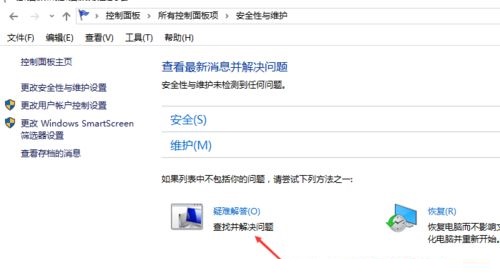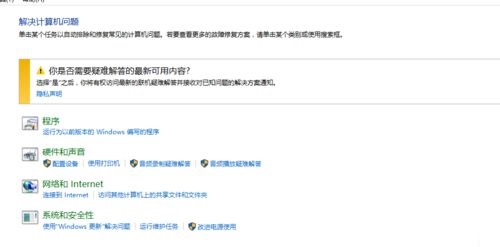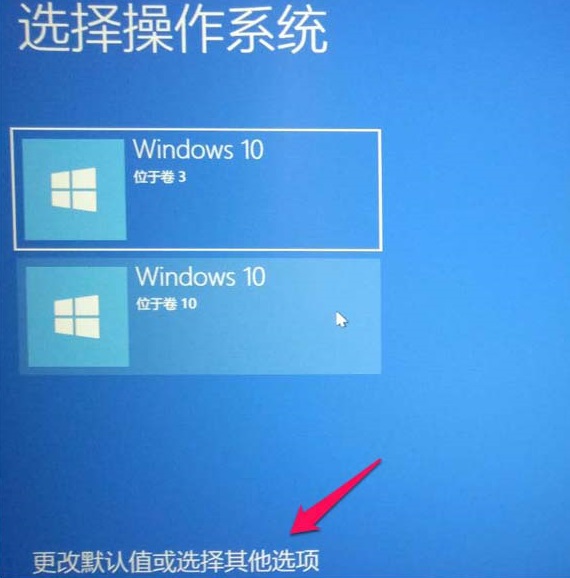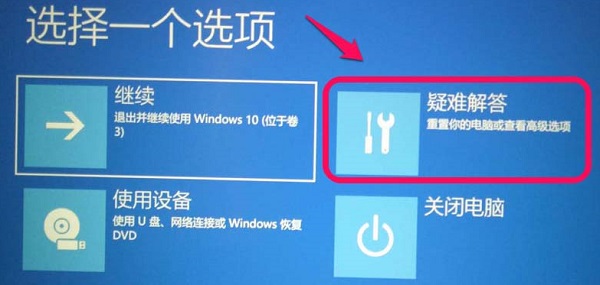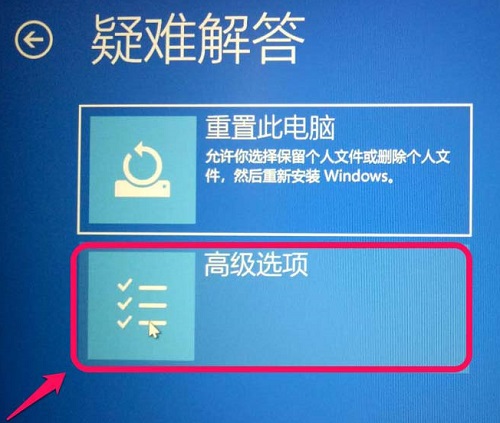win10进入疑难解答界面的方法
win10系统是全球人数使用最多的系统,相比较其他老版系统,win10流畅度大幅度提升。但电脑用久了。我们或多或少会碰到一些小问题。这时我们可以选择进入系统自带的疑难解答来寻找答案。今天小编就来告诉大家win10进入疑难解答界面的方法。
win10进入疑难解答界面的方法:
方法一
1、点击电脑的“控制面板”进入,或者在左下角搜索框输入“控制面板”并打开;
2、点击右上角的“查看方式”选择“大图标”或者“小图标”;
3、找到下方的“安全性与维护”点击进入;
4、最后点击下方的“疑难解答”就可以进入到难解答界面;
5、根据自己的选择,去点击要解答的问题。
方法二
1、电脑重新开机,再按下键盘上的 Ctrl 键,进入【选择操作系统】界面,我们选择:更改默认值或选择其他选项;
2、此时进入【选项】界面,点击:选择其他选项;
3、在【选择一个选项】窗口中,我们点击:疑难解答;
4、这样就进入到【疑难解答】界面中,我们可以选择重置电脑,或者选择高级选项。
小编推荐:>>电脑常用工具合集<<
以上就是小编给大家分享的win10进入疑难解答界面的方法,想要了解更多内容,请关注本站,小编会持续为大家更新更多相关攻略。
热门教程
Win11安卓子系统安装失败
2系统之家装机大师怎么怎么用?系统之家装机大师一键重装教程
3Windows11打印机驱动怎么安装?Windows11打印机驱动安装方法分享
4Win11电脑任务栏图标重叠怎么办?任务栏图标重叠图文教程
5Win11安卓子系统运行超详细教程!
6Win11激活必须联网且登录账号?安装完可退出账号
7Win11字体大小怎么调节?Win11调节字体大小教程
8更新Windows11进度条不动怎么办?更新Windows11进度条不动解决方法
9Win7旗舰版蓝屏代码0x000000f4是怎么回事?
10Win10如何强制删除流氓软件?Win10电脑流氓软件怎么彻底清除?
装机必备 更多+
重装教程
大家都在看
电脑教程专题 更多+