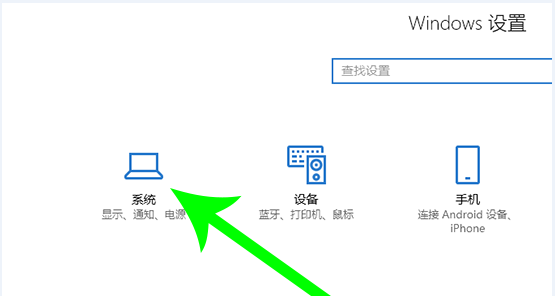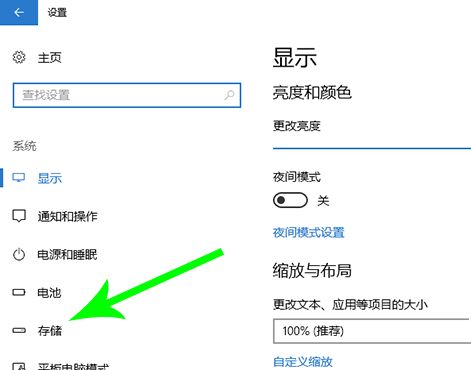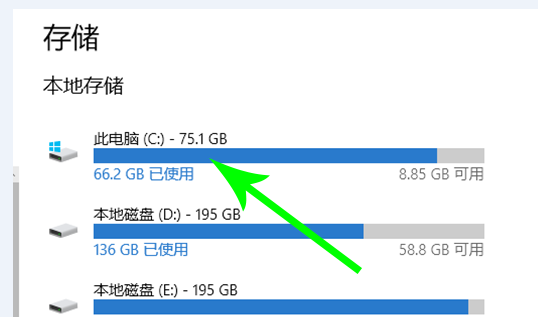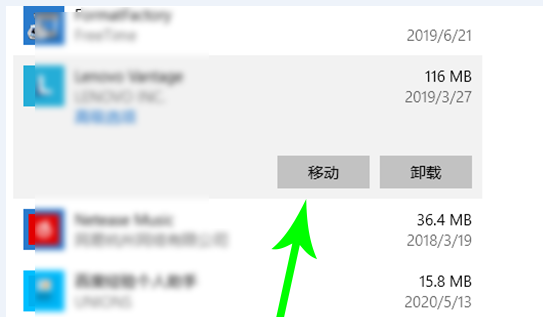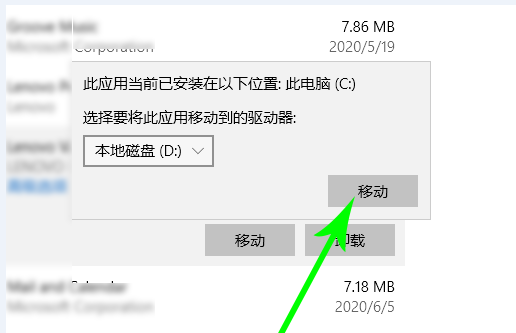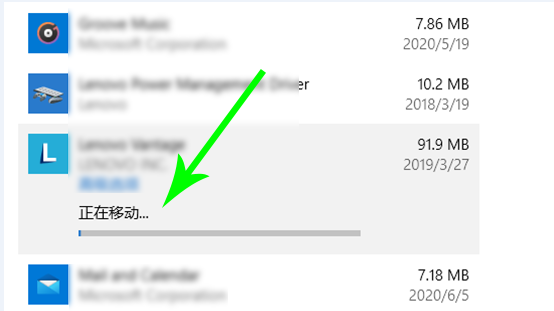Win10电脑转移C盘里的软件的教程
win10系统从下载的东西都默认安装在c盘,时间长了,C盘堆积越来越多的文件,这让C盘吃不消。那么有什么办法能把装在c盘的软件移到其他盘,缓解系统盘压力?今天小编给大家整理了一期Win10电脑转移C盘里的软件的教程,快来看看吧。
Win10电脑转移C盘里的软件的教程:
1、打开电脑在键盘中点按快捷键【Win图标键+i 键】,进入Windows设置面板,点击【系统】选项,
2、跳转至以下界面,如图,在左侧栏点击【存储】,进入存储界面,选择C盘,
3、鼠标双击C盘,打开界面,如图,你可以看到存储状况,这里点击【应用和游戏】项目,
4、进入【应用和游戏】界面,在列表中查找软件,使用鼠标点击,选择【移动】,
5、出现弹窗,设置目标驱动器,点击【移动】,系统就会将该软件移走,操作需要时间,请等待。
不是所有软件都支持移动,大家可以通过依次点击的方式进行查看可移动的软件。
以上就是小编给大家分享的Win10电脑转移C盘里的软件的教程,想要了解更多内容,请关注本站,小编会持续为大家更新更多相关攻略。
热门教程
Win11安卓子系统安装失败
2系统之家装机大师怎么怎么用?系统之家装机大师一键重装教程
3Windows11打印机驱动怎么安装?Windows11打印机驱动安装方法分享
4Win11电脑任务栏图标重叠怎么办?任务栏图标重叠图文教程
5Win11安卓子系统运行超详细教程!
6Win11激活必须联网且登录账号?安装完可退出账号
7Win11字体大小怎么调节?Win11调节字体大小教程
8更新Windows11进度条不动怎么办?更新Windows11进度条不动解决方法
9Win7旗舰版蓝屏代码0x000000f4是怎么回事?
10Win10如何强制删除流氓软件?Win10电脑流氓软件怎么彻底清除?
装机必备 更多+
重装教程
大家都在看
电脑教程专题 更多+