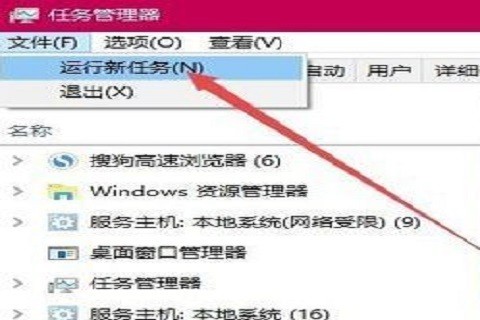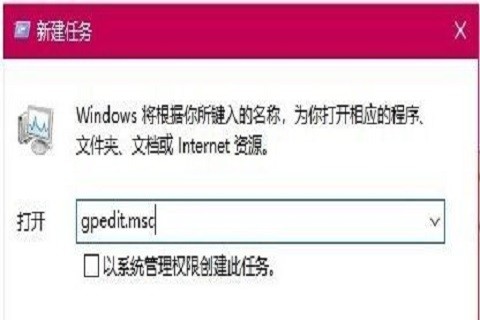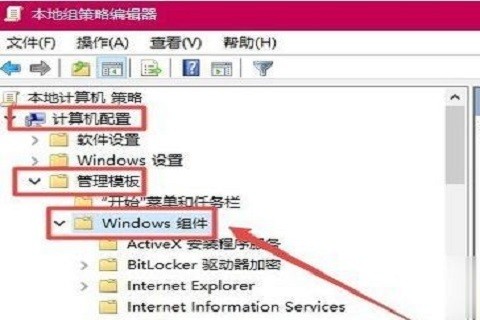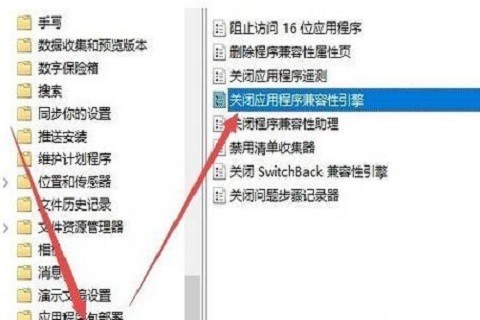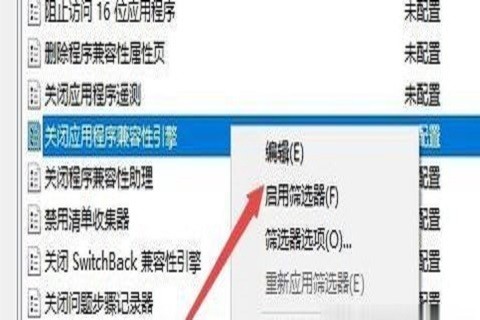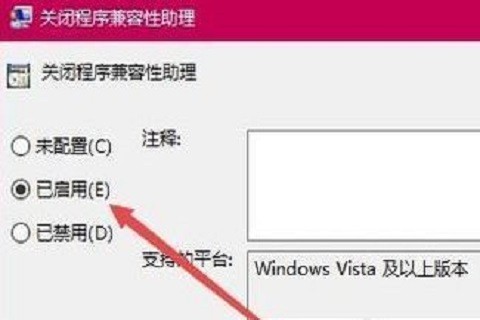Win10玩游戏总弹回桌面的解决方法
最近有win10用户向小编反映了一个问题,在电脑上玩游戏时,经常会遇到弹回桌面的情况,极大的影响了玩家的游戏体验。为此,本期小编特地为大家整理了一期解决方法,希望能帮到大家。有需要的小伙伴快来看看吧。
Win10玩游戏总弹回桌面的解决方法:
1、首先,在windows系统桌面上右键点击桌面底部任务栏的空白位置,在弹出的菜单中选择“任务管理器”菜单项;
2、在打开的任务管理器窗口中,依次点击“文件-运行新任务”菜单项;
3、这时会打开Windows10系统的运行窗口,在窗口中输入命令“gpedit.msc”,然后点击“确定”按钮;
4、然后,在打开的本地组策略编辑器窗口中,依次点 击“计算机配置/管理模板/Windows组件”菜单项;
5、在打开的Windows组件菜单中找到并点击“应用程序兼容性 ”菜单项,在右侧窗口中找到“关闭应用程序兼容性引擎”设置项;
6、接着,右键点击该“设置”项,在弹出菜单中选择“编辑”菜单项;
7、最后,在打开的设置属性窗口中,选中“已启用”设置项,然后点击“确定”的按钮。
以上就是小编给大家分享的Win10玩游戏总弹回桌面的解决方法,想要了解更多内容,请关注本站,小编会持续为大家更新更多相关攻略。
热门教程
Win11安卓子系统安装失败
2系统之家装机大师怎么怎么用?系统之家装机大师一键重装教程
3Windows11打印机驱动怎么安装?Windows11打印机驱动安装方法分享
4Win11电脑任务栏图标重叠怎么办?任务栏图标重叠图文教程
5Win11安卓子系统运行超详细教程!
6Win11激活必须联网且登录账号?安装完可退出账号
7Win11字体大小怎么调节?Win11调节字体大小教程
8更新Windows11进度条不动怎么办?更新Windows11进度条不动解决方法
9Win7旗舰版蓝屏代码0x000000f4是怎么回事?
10Win10如何强制删除流氓软件?Win10电脑流氓软件怎么彻底清除?
装机必备 更多+
重装教程
大家都在看
电脑教程专题 更多+