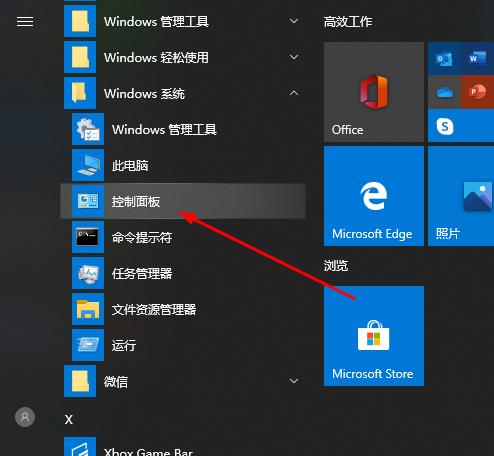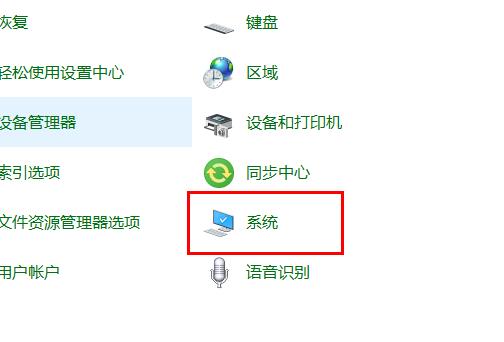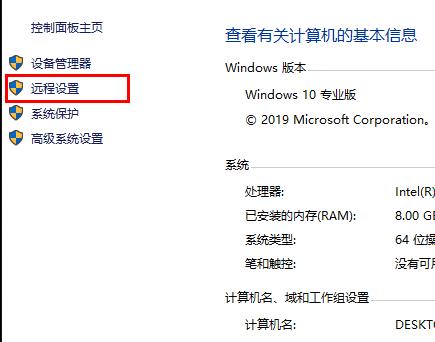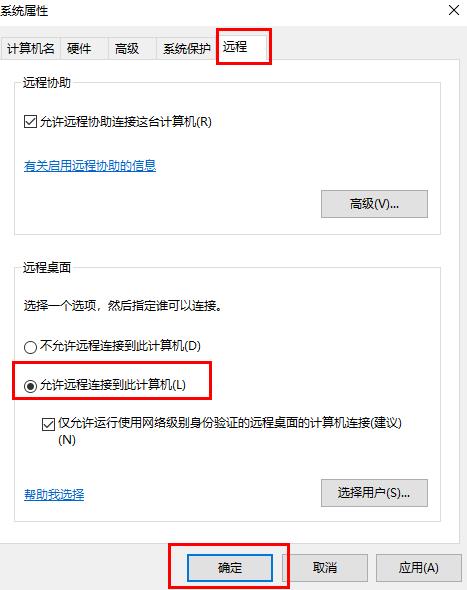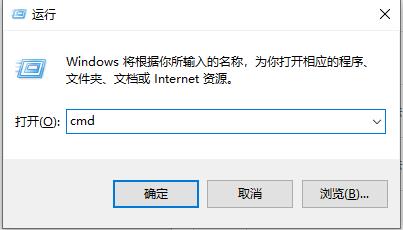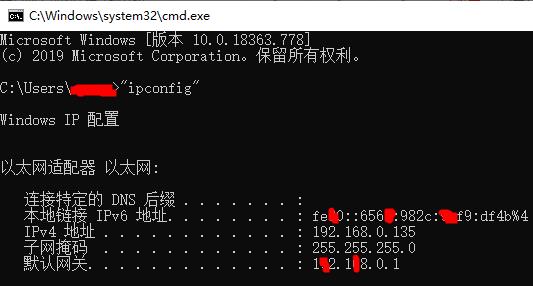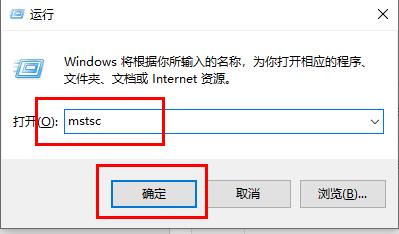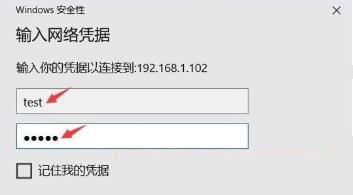Win10家庭版远程桌面连接不上解决方法介绍
Win10系统是一款稳定流畅的操作系统,这个系统有多个版本,其中很多用户都会选择家庭版,但是有些用户在使用家庭版的时候遇到了远程桌面连接不上,那么如何才能解决呢?相信大家都是比较好奇的,下面就一起来看看详细介绍吧。
Win10家庭版远程桌面连接不上解决方法介绍
1、首先点击左下角开始,然后打开“控制面板”。
2、然后点击“系统”。
3、再选择“远程设置”。
4、点击“远程”勾选“允许远程连接到此计算机”点击“确定”。
5、按下“win+R”打开“运行”输入 cmd。
6、输入 “ipconfig”命令 找到自己电脑的IP地址。
7、在另一台电脑上按下“Win+R”输入“mstsc”打开远程连接界面。
8、输入账号和密码即可登陆成功。
小编推荐:>>电脑常用工具合集<<
以上就是小编给大家分享的Win10家庭版远程桌面连接不上解决方法介绍,想要了解更多内容,请关注本站,小编会持续为大家更新更多相关攻略。
热门教程
Win11安卓子系统安装失败
2系统之家装机大师怎么怎么用?系统之家装机大师一键重装教程
3Windows11打印机驱动怎么安装?Windows11打印机驱动安装方法分享
4Win11电脑任务栏图标重叠怎么办?任务栏图标重叠图文教程
5Win11安卓子系统运行超详细教程!
6Win11激活必须联网且登录账号?安装完可退出账号
7Win11字体大小怎么调节?Win11调节字体大小教程
8更新Windows11进度条不动怎么办?更新Windows11进度条不动解决方法
9Win7旗舰版蓝屏代码0x000000f4是怎么回事?
10Win10如何强制删除流氓软件?Win10电脑流氓软件怎么彻底清除?
装机必备 更多+
重装教程
大家都在看
电脑教程专题 更多+