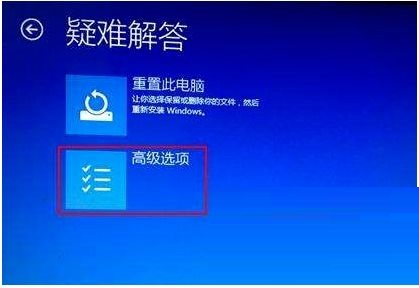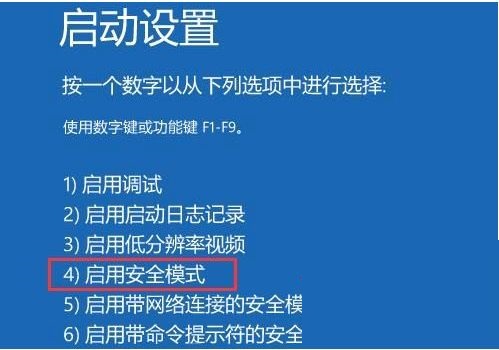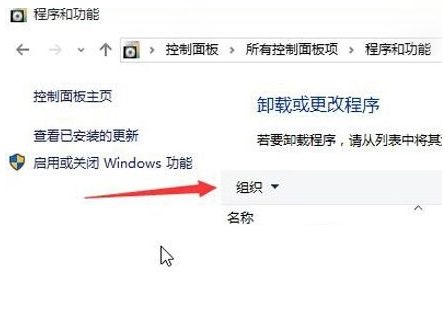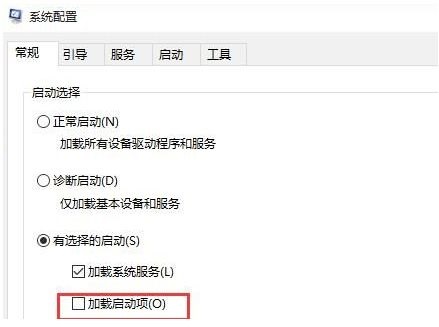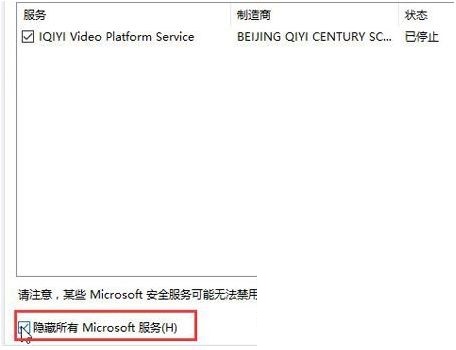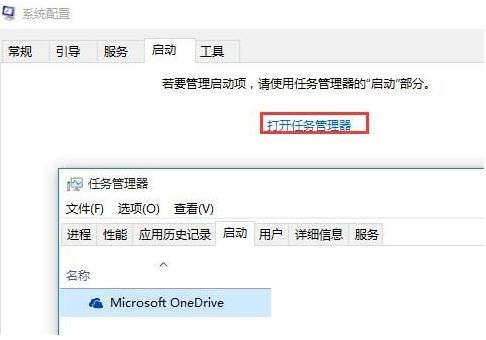Win10转圈圈进不去系统桌面解决办法
有不少朋友会遇到电脑开机一直转圈圈,就是进不去系统桌面的情况。Win10转圈圈进不去系统桌面怎么办?针对这个问题,小编为大家整理了Win10转圈圈进不去系统桌面的解决办法,感兴趣的小伙伴快来看看吧。
Win10转圈圈进不去系统桌面解决办法:
1、在转圈圈界面,长按电源键关机,重复三次,进入恢复界面,点击“查看高级修复选项”。
2、点击“疑难解答-高级选项-启动设置-重启”,然后按F4选择“启用安全模式”。
3、进入安全模式桌面后,打开控制面板,点击“卸载程序”,将这之前安装过的硬件驱动和软件全部卸载。
4、如果不确定哪些软件,可以按win+R打开运行,输入“msconfig”回车,打开系统配置。
5、点击“常规-有选择的启动”,取消勾选“加载启动项”,然后点击“服务-隐藏所有Microsoft服务”,勾选后全部禁用。
6、再点击“启动-打开任务管理器”,将启动项全部禁用,点击确定,最后重启系统即可。
小编推荐:>>Win10优化大师<<
以上就是小编给大家分享的Win10转圈圈进不去系统桌面的解决办法,想要了解更多内容,请关注本站,小编会持续为大家更新更多相关攻略。
热门教程
Win11安卓子系统安装失败
2系统之家装机大师怎么怎么用?系统之家装机大师一键重装教程
3Windows11打印机驱动怎么安装?Windows11打印机驱动安装方法分享
4Win11电脑任务栏图标重叠怎么办?任务栏图标重叠图文教程
5Win11安卓子系统运行超详细教程!
6Win11激活必须联网且登录账号?安装完可退出账号
7Win11字体大小怎么调节?Win11调节字体大小教程
8更新Windows11进度条不动怎么办?更新Windows11进度条不动解决方法
9Win7旗舰版蓝屏代码0x000000f4是怎么回事?
10Win10如何强制删除流氓软件?Win10电脑流氓软件怎么彻底清除?
装机必备 更多+
重装教程
大家都在看
电脑教程专题 更多+