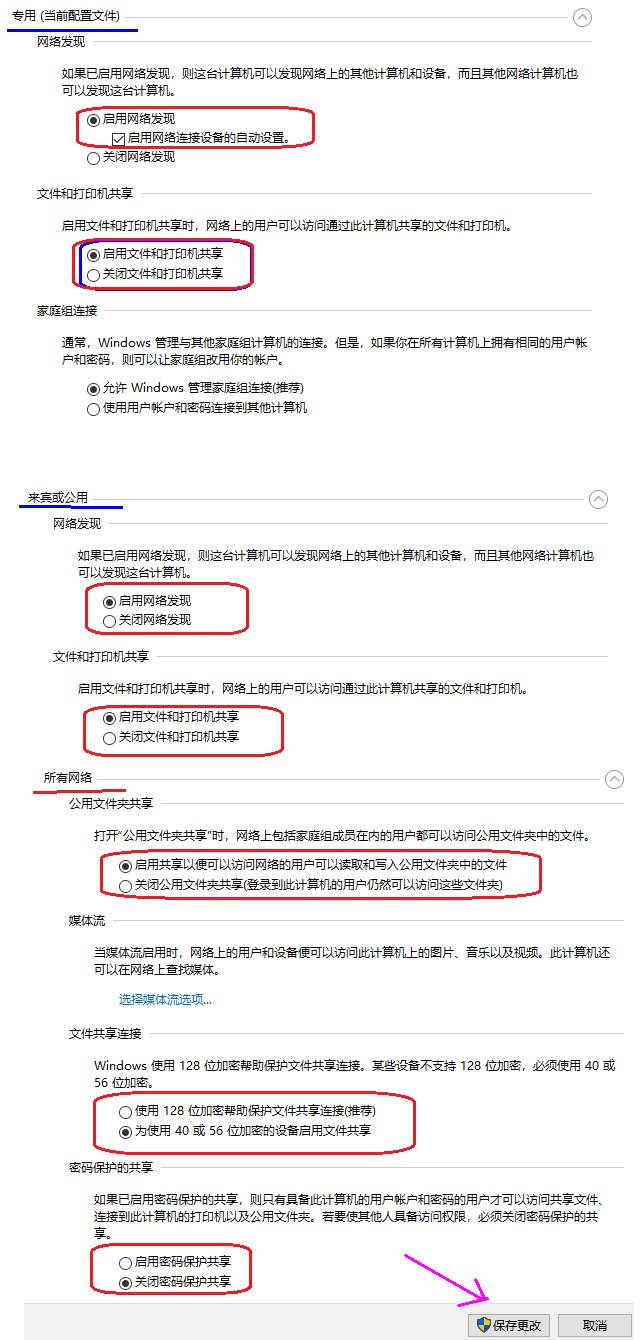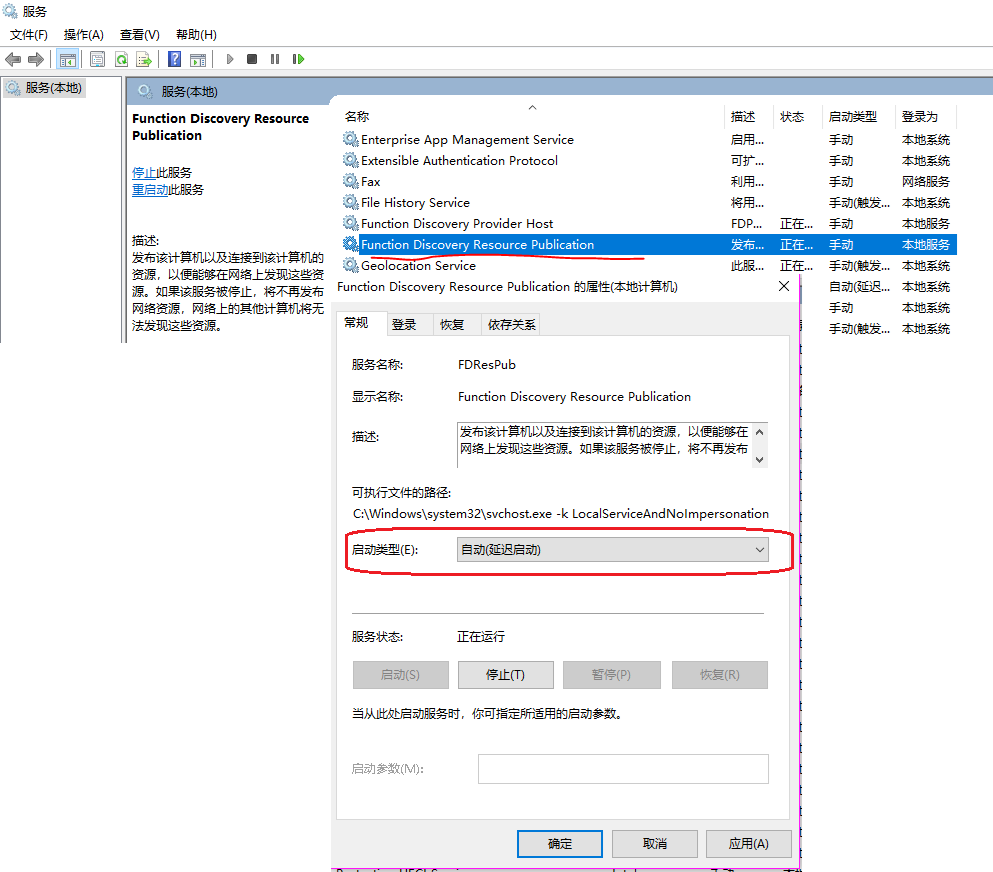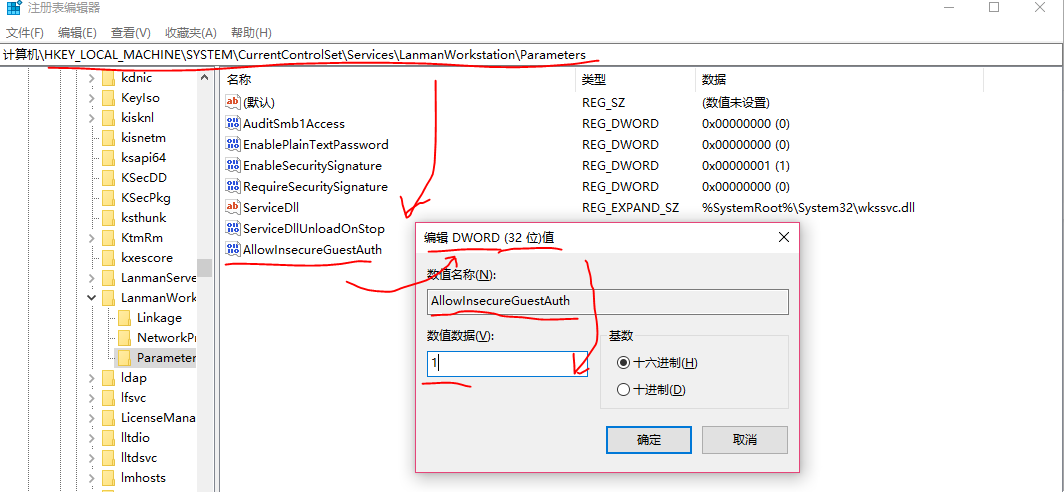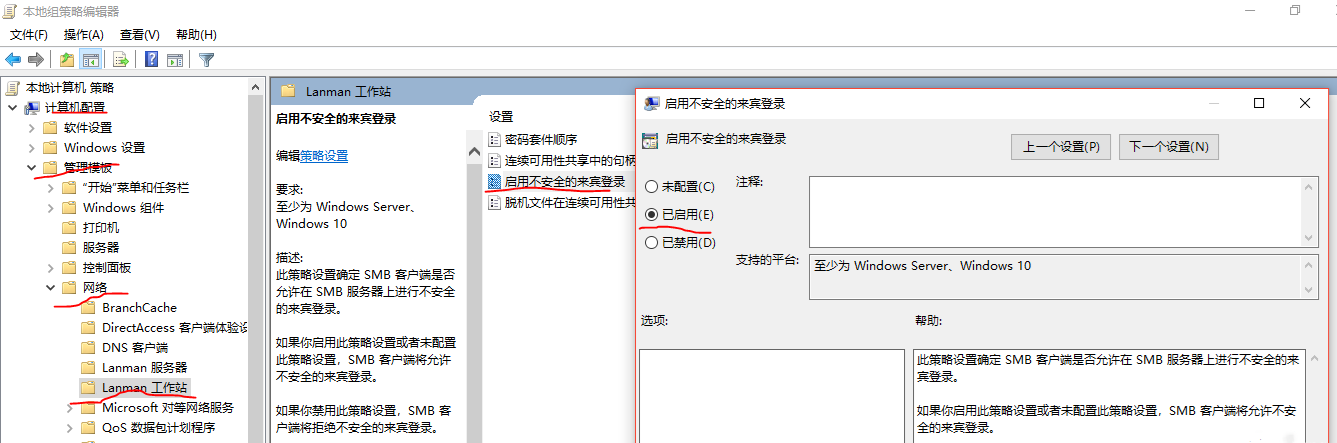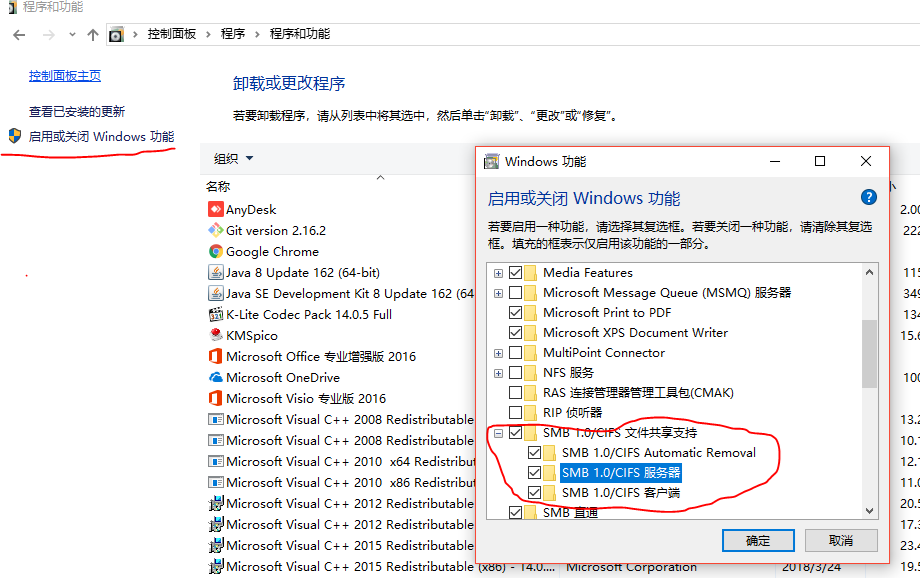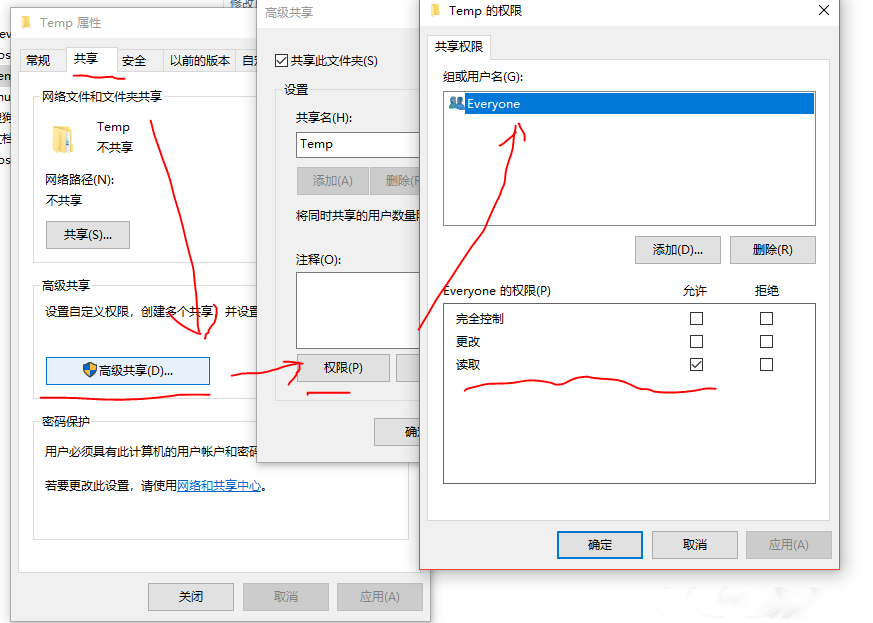Win10 ltsc无法访问局域网解决方法
作为目前最为主流的系统,win10安全流畅,让每个使用者都可以体验到最佳的使用感觉,但是最近有用户反映自己的Win10 ltsc系统无法访问局域网了,这是怎么回事?下面我们就来一起看看。
Win10 ltsc无法访问局域网解决方法
操作如下:
1、设置文件和打印机共享
依次打开“控制面板网络和 Internet网络和共享中心高级共享设置”, 然后对“专用”, “来宾”, “所有网络”网络分别设置。
注意:“所有网络”要设置“关闭密码保护共享”。
2、开启相应服务
依次打开“控制面板管理工具服务”, 找到“Function DiscoveryResource Publication”服务, 将其设置为“自动启动”。
3、启用不安全来宾访问
Win10默认移除了对匿名网络的不安全访问,我们需要开启它。一共2步设置,分别在注册表设置和组策略中设置。
1) 注册表设置
按下 win+R 组合键,呼出“运行”对话框,输入: regedit 。依次找到如下键值AllowInsecureGuestAuth,(类型为DWORD)并设置为“1”。
[HKEY_LOCAL_MACHINESYSTEMCurrentControlSetServicesLanmanWorkstationParameters]
“AllowInsecureGuestAuth”=dword:00000001
2) 组策略设置
按下 win+R 组合键,呼出“运行”对话框,输入: gpedit.msc, 打开“组策略设置”。
依次展开“计算机配置--管理模板--网络--Lanman 工作站”,设置“启用不安全的来宾登录”为启用,并点击【应用】-【保存】设置
4、启用SMB1.0功能
依次打开“控制面板程序程序和功能”, 点击“启用或关闭Windows功能”。
5、重新启动Windows系统
重启系统后,网络邻居里面应该就能看见局域网中的所有共享用户,并能访问其共享资源。
本机共享设置
在需要设置共享的驱动器/目录上,点击右键,属性,共享,高级共享,权限,添加Everyone用户,在设置相应权限即可。
以上就是小编给大家分享的Win10 ltsc无法访问局域网解决方法,想要了解更多内容,请关注本站,小编会持续为大家更新更多相关攻略。
热门教程
Win11安卓子系统安装失败
2系统之家装机大师怎么怎么用?系统之家装机大师一键重装教程
3Windows11打印机驱动怎么安装?Windows11打印机驱动安装方法分享
4Win11电脑任务栏图标重叠怎么办?任务栏图标重叠图文教程
5Win11安卓子系统运行超详细教程!
6Win11激活必须联网且登录账号?安装完可退出账号
7Win11字体大小怎么调节?Win11调节字体大小教程
8更新Windows11进度条不动怎么办?更新Windows11进度条不动解决方法
9Win7旗舰版蓝屏代码0x000000f4是怎么回事?
10Win10如何强制删除流氓软件?Win10电脑流氓软件怎么彻底清除?
装机必备 更多+
重装教程
大家都在看
电脑教程专题 更多+