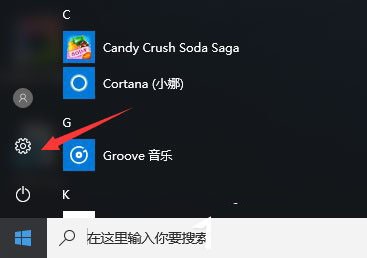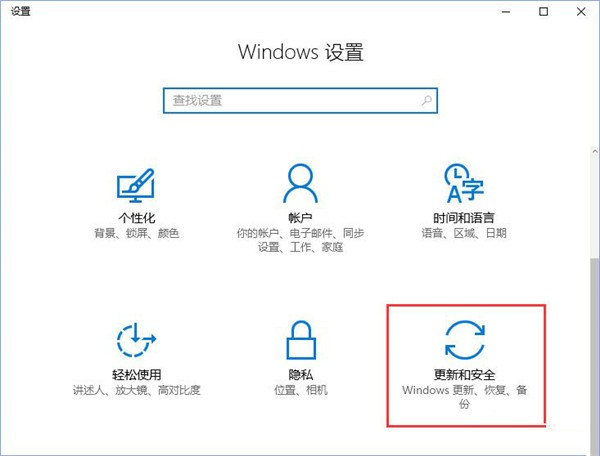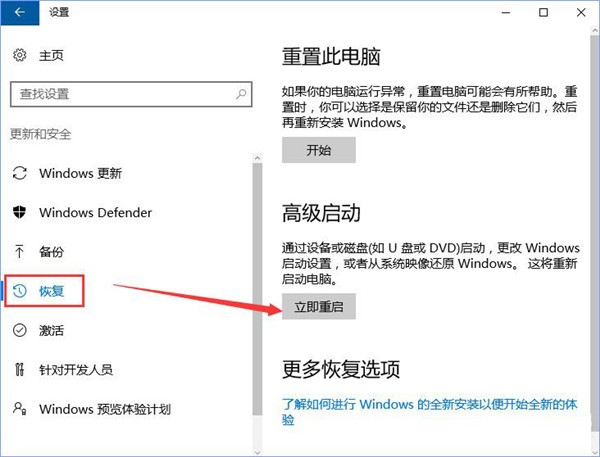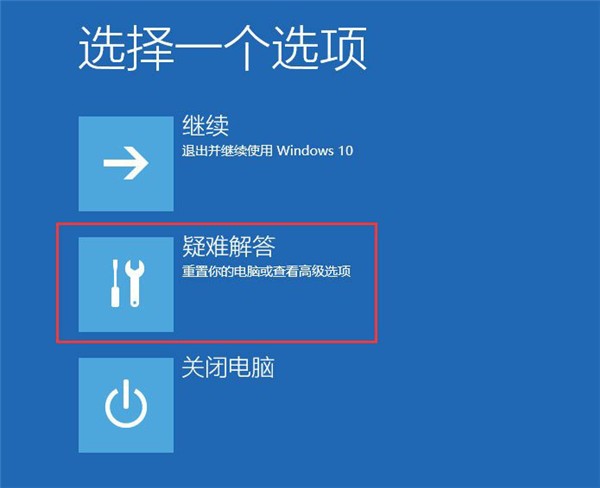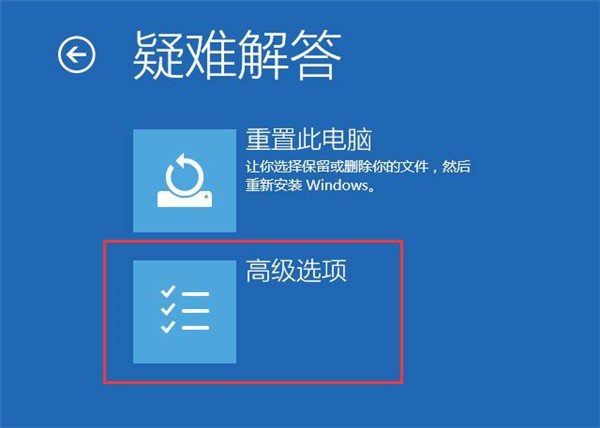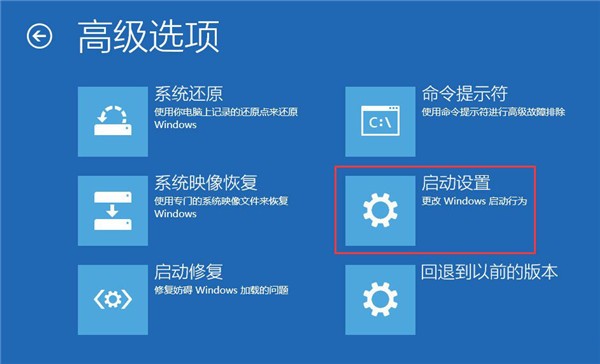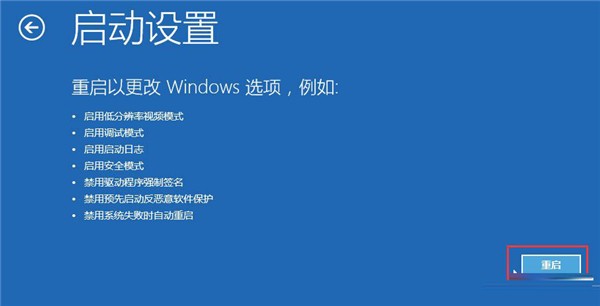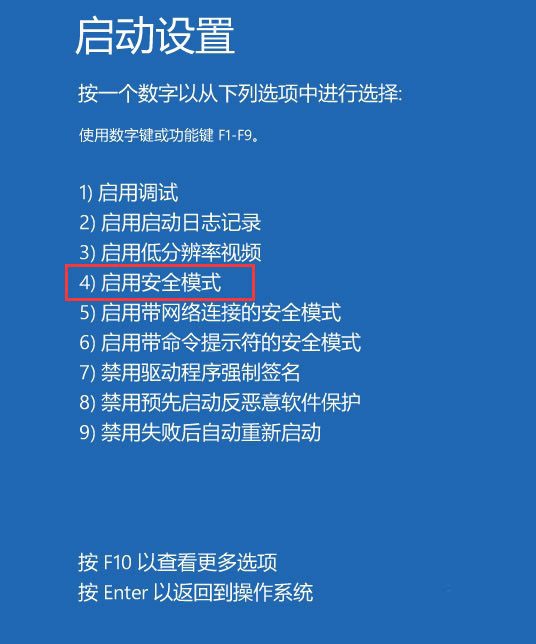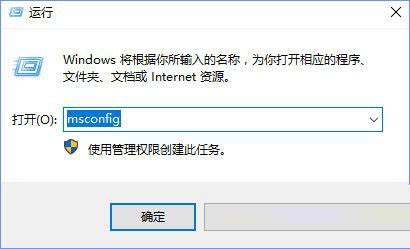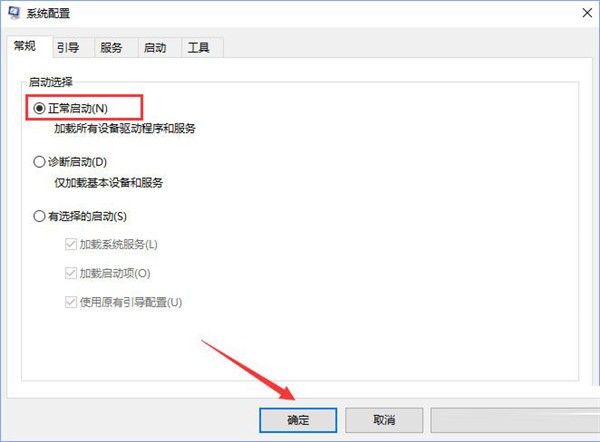Win10开机没有显示密码输入框的解决方法
虽然电脑使用起来很方便,但偶尔也会有一些小问题。例如,当您打开计算机时,密码输入框没有出现。这是由于启动项设置不正确引起的。本期小编为大家整理了Win10开机没有显示密码输入框的解决方法,一起去看看吧。
Win10开机没有显示密码输入框的解决方法
1、打开开始菜单,然后转到设置;
2、进入设置界面,找到里面的“更新和安全”。
3、打开更新和安全,在左侧的“修复”,然后在高级启动中单击“立即重启”按钮;
4、系统自动进入安全操作界面,选择“疑难解答”;
5、点击“高级选项”;
6、点击“启动设置”;
7、点击右下角的“重启”按钮;
8、重启完成后,在弹出的启动设置界面中按【F4】或4进入“安全模式”,即可正常登录;
9、进入系统,按“Win+R”开始运行,输入:msconfig,单击“确定”打开系统配置;
10、在系统配置的通用选择卡下,点击“正常启动”,然后点击“确定”重启计算机,显示密码输入框!
以上就是小编给大家分享的Win10开机没有显示密码输入框的解决方法,想要了解更多内容,请关注本站,小编会持续为大家更新更多相关攻略。
热门教程
Win11安卓子系统安装失败
2系统之家装机大师怎么怎么用?系统之家装机大师一键重装教程
3Windows11打印机驱动怎么安装?Windows11打印机驱动安装方法分享
4Win11电脑任务栏图标重叠怎么办?任务栏图标重叠图文教程
5Win11安卓子系统运行超详细教程!
6Win11激活必须联网且登录账号?安装完可退出账号
7Win11字体大小怎么调节?Win11调节字体大小教程
8更新Windows11进度条不动怎么办?更新Windows11进度条不动解决方法
9Win7旗舰版蓝屏代码0x000000f4是怎么回事?
10Win10如何强制删除流氓软件?Win10电脑流氓软件怎么彻底清除?
装机必备 更多+
重装教程
大家都在看
电脑教程专题 更多+