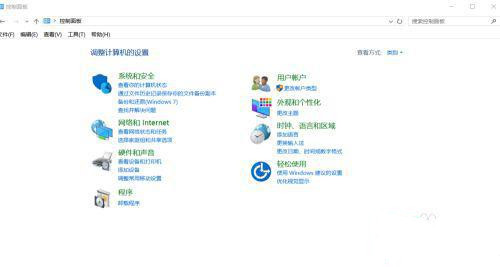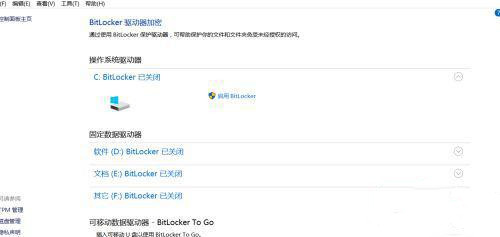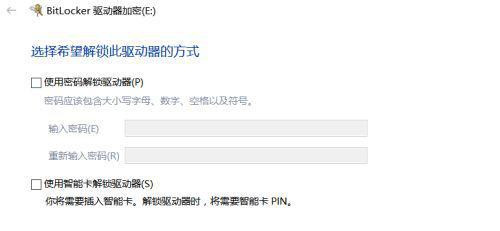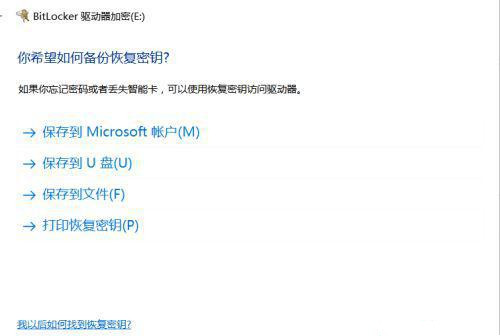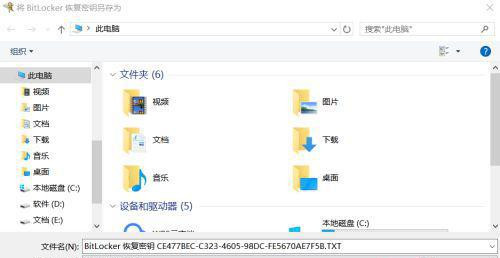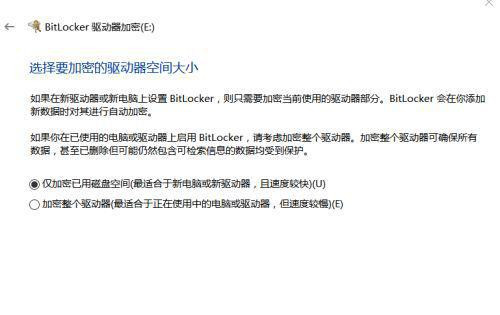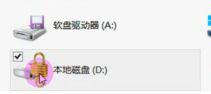Win10磁盘加密教程
电脑磁盘对电脑来说非常重要,里面存储了很多数据,为了确保安全我们可以对磁盘进行加密,不过具体怎么操作很多用户都不是很清楚,今天小编就来给大家分享一下Win10磁盘加密教程,希望能对大家有所帮助。
Win10磁盘加密教程
1、打开控制面板。
2、我们把查看方式换成大图标,选择第一个BitLocker驱动器加密。
3、我们选择一个我们要加密的磁盘,点击启动BitLocker。
4、我们给磁盘输入密码。
5、以防我们忘了密码,系统会让我们备份一个恢复密钥,你选择一个要保存的位置,我一般选择保存到文件,比较方便。
6、系统会自动生成一个txt文件,其实文件名后面一段字母就是密钥。
7、选择加密内容,第一个加密快一点。
8、加密完成之后,重启电脑,我们打开文件资源管理器,发现磁盘已经加密成功。
以上就是小编给大家分享的Win10磁盘加密教程,想要了解更多内容,请关注本站,小编会持续为大家更新更多相关攻略。
热门教程
Win11安卓子系统安装失败
2系统之家装机大师怎么怎么用?系统之家装机大师一键重装教程
3Windows11打印机驱动怎么安装?Windows11打印机驱动安装方法分享
4Win11电脑任务栏图标重叠怎么办?任务栏图标重叠图文教程
5Win11安卓子系统运行超详细教程!
6Win11激活必须联网且登录账号?安装完可退出账号
7Win11字体大小怎么调节?Win11调节字体大小教程
8更新Windows11进度条不动怎么办?更新Windows11进度条不动解决方法
9Win7旗舰版蓝屏代码0x000000f4是怎么回事?
10Win10如何强制删除流氓软件?Win10电脑流氓软件怎么彻底清除?
装机必备 更多+
重装教程
大家都在看
电脑教程专题 更多+