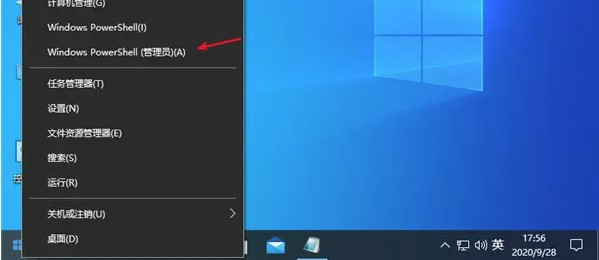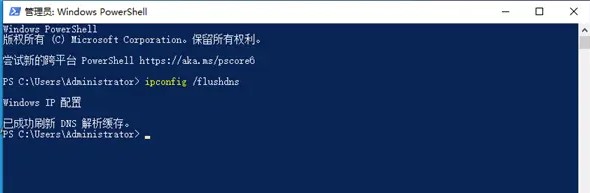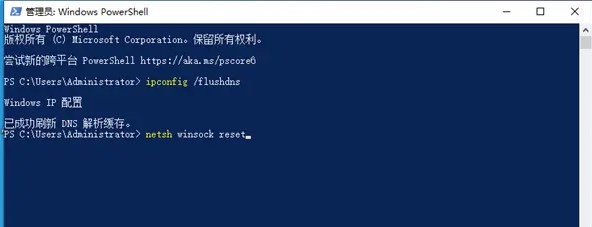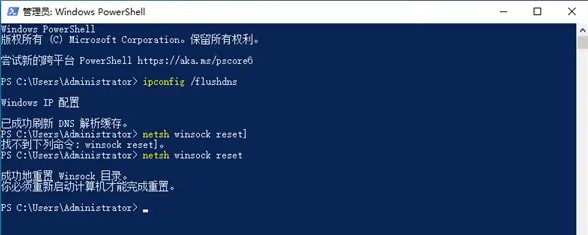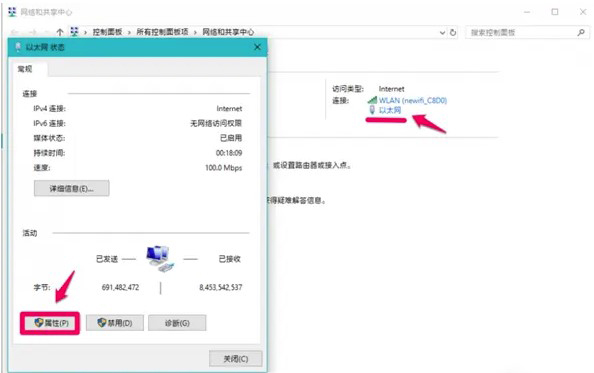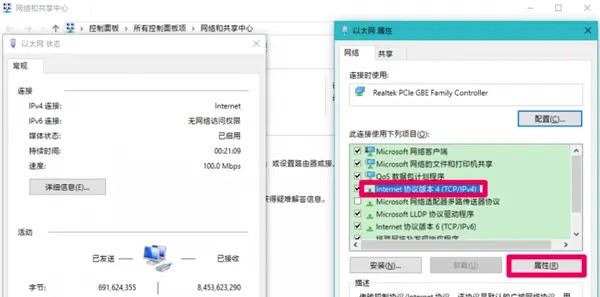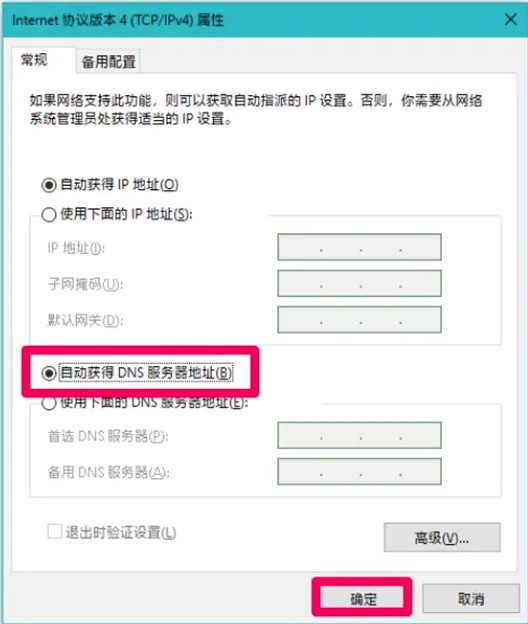Win10中DNS异常无法上网的解决方法
现在我们经常使用windows10系统,但是使用过程中经常会遇到各种问题,就有用户在使用win10电脑的时候遇到DNS解析无法访问网络的问题,那么这个问题该怎么处理呢?下面就和我一起来快快解决Win10系统中DNS异常无法上网问题的操作方法吧。
Win10中DNS异常无法上网的解决方法
1、选择最下角的开始菜单右击,在打开的菜单中选择【windows powershell(管理员)】选项,也有可能是【命令提示符(管理员)】
2、在命令提示符界面中先输入【ipconfig /flushdns】,再敲回车
3、接着等待显示【Windows IP配置,已成功刷新DNS解析缓存】,再输入【netsh winsock reset】并敲回车
4、然后系统会提示【成功的重置Winsock目录】,我们这时需要关机重启电脑
5、电脑开机后,选择左下角的网络图标右击选择【网络和共享中心】,然后单击连接后面的蓝色字体,接着在打开的界面中点击【属性】选项
6、然后在打开的属性界面中找到并选择【Internet协议版本4(TCP/PV4)】,再点击【属性】
7、最后在【Internet协议版本4(TCP/PV4)属性】界面中选择【自动获取DNS服务器地址】,再点击【确定】即可
以上就是小编给大家分享的Win10中DNS异常无法上网的解决方法的全部内容,想要了解更多系统有关资讯,请关注本站,小编会持续为大家更新更多相关攻略。
热门教程
Win11安卓子系统安装失败
2系统之家装机大师怎么怎么用?系统之家装机大师一键重装教程
3Windows11打印机驱动怎么安装?Windows11打印机驱动安装方法分享
4Win11电脑任务栏图标重叠怎么办?任务栏图标重叠图文教程
5Win11安卓子系统运行超详细教程!
6Win11激活必须联网且登录账号?安装完可退出账号
7Win11字体大小怎么调节?Win11调节字体大小教程
8更新Windows11进度条不动怎么办?更新Windows11进度条不动解决方法
9Win7旗舰版蓝屏代码0x000000f4是怎么回事?
10Win10如何强制删除流氓软件?Win10电脑流氓软件怎么彻底清除?
装机必备 更多+
重装教程
大家都在看
电脑教程专题 更多+