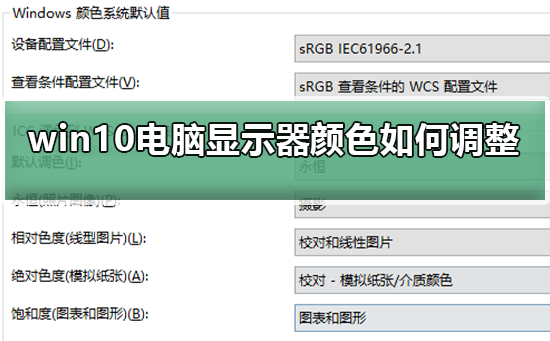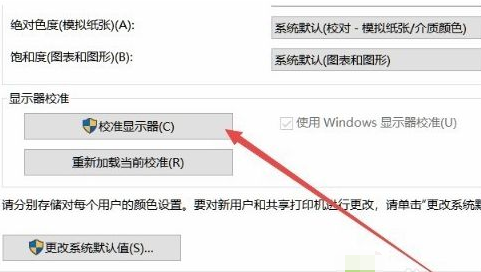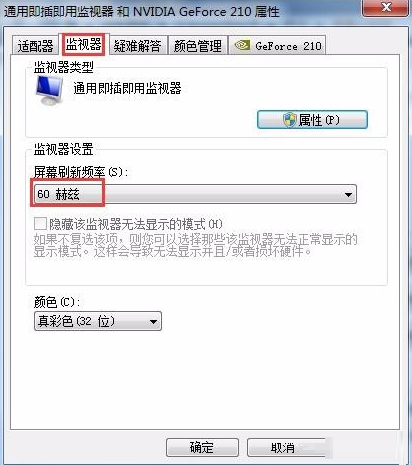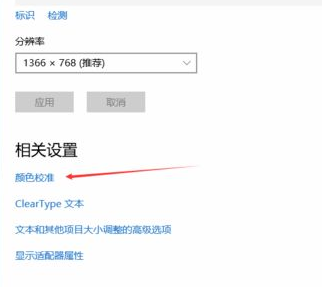Win10电脑显示器颜色不对怎么调整?
电脑在买来的时候显示器的颜色都是校准好的,但是难免有错误的时候,最近就有用户反映自己的电脑显示器颜色不对了,那么如何在系统设置里校准Win10电脑颜色呢?调整一个合适的显示器颜色是非常关键的,这会影响我们视觉体验。这里小编为大家带来几种调节电脑显示器的方法,快来看看吧!
恢复win10电脑显示器颜色的三种方法
方法一:
1、在Windows10系统桌面,依次点击“开始/Windows系统/控制面板”菜单项;
2、在打开的控制面板窗口中,点击右上角的“查看方式”下拉菜单,在弹出菜单中选择“大图标”菜单项;
3、在打开的控制面板所有项窗口中,点击“颜色管理”图标;
4、这时会打开颜色窗口窗口,点击上面的“高级”选项卡;
5、在打开的高级设置窗口中,点击“校准显示器”按钮;
6、这时就会弹出校准显示器的向导窗口,点击下一步按钮,完全按提示操作就可以了。
方法二:
1、首先我们点击电脑左下角的微软按钮,弹出的界面,我们点击设置;弹出的界面,我们点击系统;
2、弹出的界面,我们点击高级显示设置;弹出的界面,我们点击显示器1的显示适配器属性;
3、弹出的界面,我们点击颜色管理,然后再点击颜色管理;
4、弹出的界面,我们点击高级,然后点击校准显示器;
5、弹出的界面,我们依次点击下一步;
6、出现图示中的界面时,我们点击完成。
方法三:
1、有点击桌面,选择“显示设置”,点击“系统”进入;
2、点击右边往下拉,找到蓝色字体的“高级显示设置”点击进入;
3、往下拉,找到蓝色的“颜色校正”点击进入;
4、弹出了一个界面,按照界面说明,一直点击“下一步”;
5、跳转到另一个界面,再一直点击“下一步”;
6、这样就校正完毕了,点击右下角的完成就可以了。
相关文章
- Win10系统笔记本电脑怎么连接外置的其他显示器?
- Win10笔记本外接显示器分辨率怎么调?
- Win10开机后显示器黑屏是怎么解决?
- Win10显示器颜色怎么校正?Win10显示器颜色校正方法
- Win10检测不到第二个显示器怎么解决?Win10外接显示器黑屏解决方法
- Win10电脑显示器输入不支援怎么办?
- Win10检测不到其它显示器怎么办?Win10检测不到其它显示器的解决办法
- Win10显示器颜色应该如何调整?Win10调整显示器颜色的方法
- Win10显示器刷新率怎么调?Win10显示器刷新率调节方法介绍
- Win10 21H1无线显示器一直安装失败怎么办?
- Win10电脑显示器刷新率怎么调?Win10专业版显示器刷新率调整方法
- Win10主显示器在右边怎么设置?win10主显示器设置
- Win10显示器不能全屏显示周围有黑边框怎么办?
- Win10开机后显示器无信号怎么办?
- Win10纯净版电脑显示器exit是什么意思?
- Win10笔记本外接显示器选仅第二屏幕出现卡顿掉帧如何解决?
热门教程
笔记本Win7系统屏幕变小两侧有黑边怎么解决?
2Win11电脑任务栏图标重叠怎么办?任务栏图标重叠图文教程
3Win10如何强制删除流氓软件?Win10电脑流氓软件怎么彻底清除?
4Win10视频不显示缩略图怎么办?
5Win11安卓子系统安装失败
6Windows11打印机驱动怎么安装?Windows11打印机驱动安装方法分享
7Win7旗舰版COM Surrogate已经停止工作如何解决?
8Win7电脑字体怎么改回默认字体?Win7改回默认字体方法?
9Win11开始菜单怎么样设置在左下角?Win11开始菜单移至左下角步骤
10如何在Win11正式版中创建虚拟桌面?Win11正式版创建虚拟桌面的方法
装机必备 更多+
大家都在看
电脑教程专题 更多+