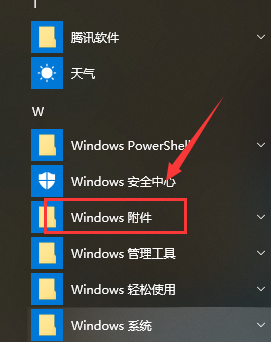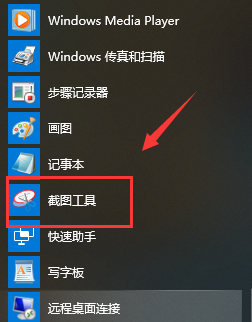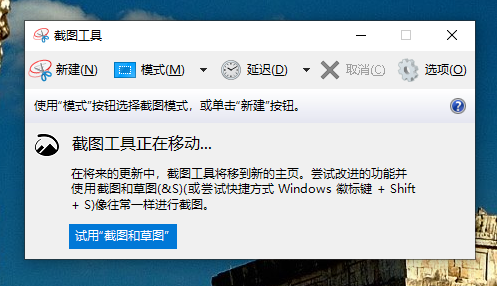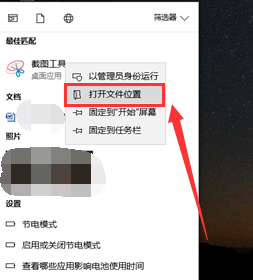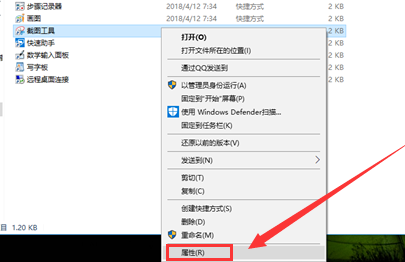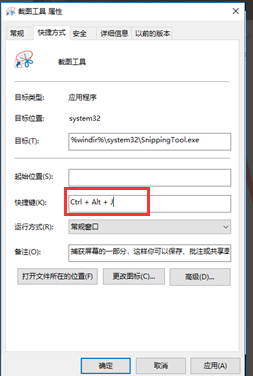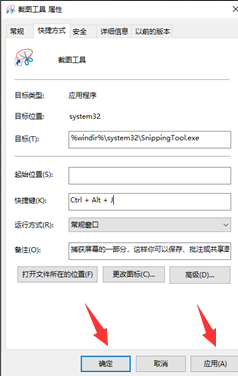怎么打开Win10系统自带截图工具
我们在使用Win10电脑的过程中经常会使用截图工具,Win10有系统自带的截图工具,有些用户不知道该怎么打开自带截图工具,下面小编就给大家详细介绍一下Win10打开系统自带截图工具的方法,大家感兴趣的话可以来看一看。
Win10打开系统自带截图工具的方法:
方法一:
1、点击下方任务栏中的开始,选择菜单选项中的"Windows附件"。
2、接着点击其中的"截图工具"。
3、这样就可以打开系统自带的截图工具了。
方法二:
1、点击下方任务栏中开始,在搜索框中输入"截图工具",选中右击选择列表中的"打开文件位置"。
2、进入新界面后,选中"截图工具"右击选择列表中的"属性"打开。
3、在打开的窗口中,切换到上方的"快捷方式"选项卡中,在"快捷键"右侧的输入框中输入想要使用的快捷键。例如"Ctrl+Alt+J"。
4、最后点击应用确定就可以了,之后当在键盘上按下"Ctrl+Alt+J"快捷键时就能使用截图工具了。
热门教程
Win11安卓子系统安装失败
2系统之家装机大师怎么怎么用?系统之家装机大师一键重装教程
3Windows11打印机驱动怎么安装?Windows11打印机驱动安装方法分享
4Win11电脑任务栏图标重叠怎么办?任务栏图标重叠图文教程
5Win11安卓子系统运行超详细教程!
6Win11激活必须联网且登录账号?安装完可退出账号
7Win11字体大小怎么调节?Win11调节字体大小教程
8更新Windows11进度条不动怎么办?更新Windows11进度条不动解决方法
9Win7旗舰版蓝屏代码0x000000f4是怎么回事?
10Win10如何强制删除流氓软件?Win10电脑流氓软件怎么彻底清除?
装机必备 更多+
重装教程
大家都在看
电脑教程专题 更多+