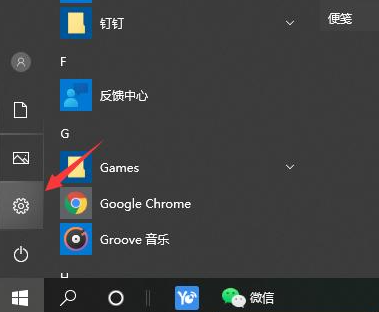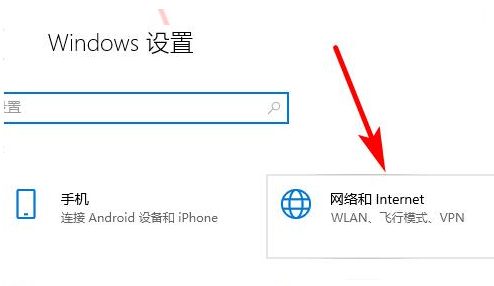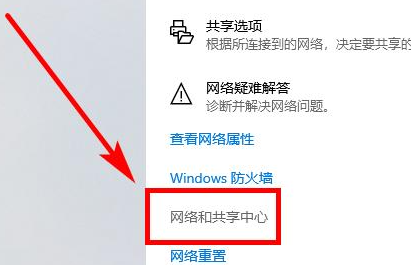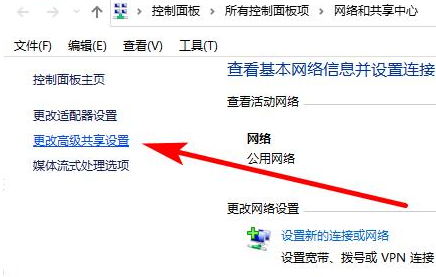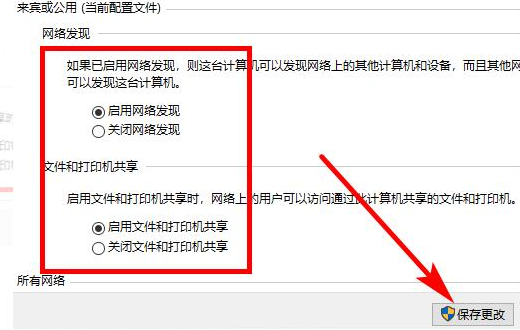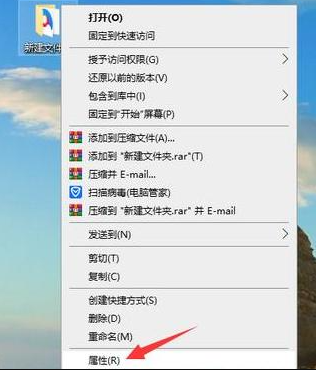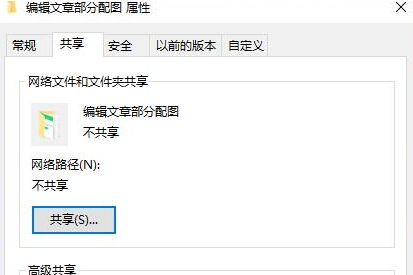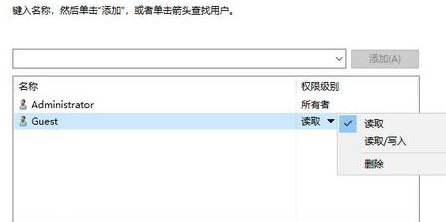Win10怎么设置局域网共享文件夹
我们在使用电脑的过程中经常会需要共享文件夹,有小伙伴不清楚Win10怎么设置局域网共享文件夹,这里小编就给大家详细介绍一下Win10设置局域网共享文件夹的方法,感兴趣的小伙伴快来和小编一起看一看了解一下吧,
Win10设置局域网共享文件夹的方法:
1、点击下方任务栏中的开始,选择菜单选项中的"设置"打开。
2、进入新界面后,点击其中的"网络和Internet"打开。
3、接着点击"网络和共享中心"选项。
4、再点击左上角的"更改高级共享设置"。
5、将"网络发现"和"文件和打印机共享"都启用,点击保存更改。
6、右击需要进行共享的文件夹,选择菜单选项中的"属性"打开。
7、然后在打开的窗口中,点击上方的"共享"选项卡,点击其中的"共享"按钮。
8、最后选择需要共享的用户即可。
热门教程
Win11安卓子系统安装失败
2系统之家装机大师怎么怎么用?系统之家装机大师一键重装教程
3Windows11打印机驱动怎么安装?Windows11打印机驱动安装方法分享
4Win11电脑任务栏图标重叠怎么办?任务栏图标重叠图文教程
5Win11安卓子系统运行超详细教程!
6Win11激活必须联网且登录账号?安装完可退出账号
7Win11字体大小怎么调节?Win11调节字体大小教程
8更新Windows11进度条不动怎么办?更新Windows11进度条不动解决方法
9Win7旗舰版蓝屏代码0x000000f4是怎么回事?
10Win10如何强制删除流氓软件?Win10电脑流氓软件怎么彻底清除?
装机必备 更多+
重装教程
大家都在看
电脑教程专题 更多+