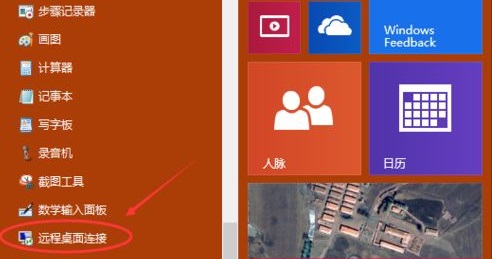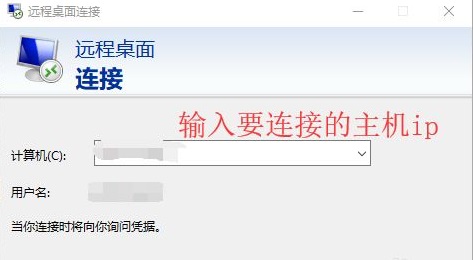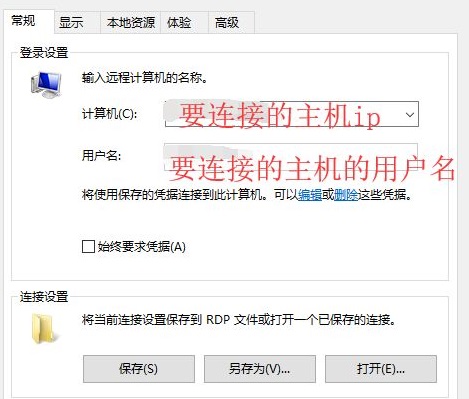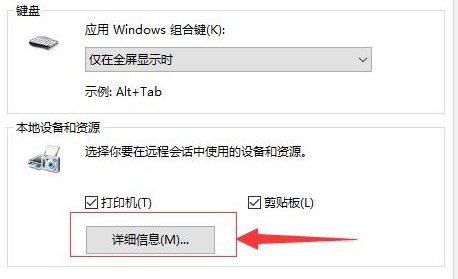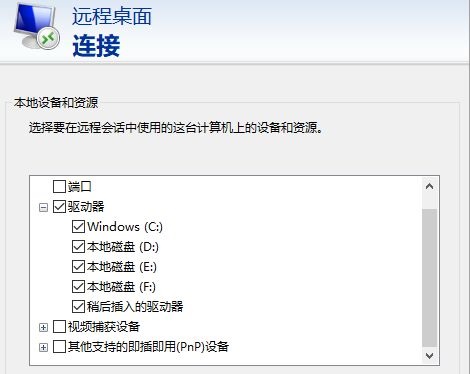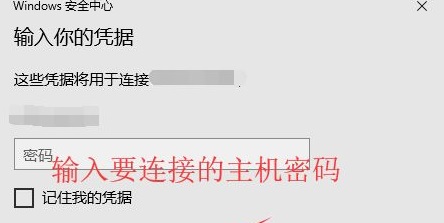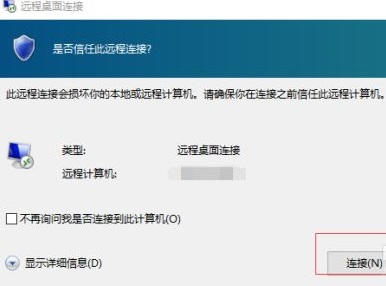Win10远程桌面连接怎么传输文件
很多用户经常会因为一些操作需要使用远程桌面连接功能,该功能使用起来十分的方便,那么远程桌面连接怎么传输文件呢,下面小编就给大家详细介绍一下Win10远程桌面连接传输文件的方法,有需要的小伙伴快来看一看吧。
Win10远程桌面连接传输文件的方法:
1、点击下方任务栏中的开始,选择菜单选项中的"附件",点击其中的"远程桌面连接"选项。
2、在连接窗口中输入连接主机的IP地址,点击左下角的"显示选项"。
3、在打开的窗口中,输入连接主机的IP地址和用户名。
4、切换到上方的"本地资源",点击下方的"详细信息"按钮。
5、然后就可以选择需要传输的文件盘了。
6、随后输入连接的主机密码。
7、最后点击右下角的"连接"按钮就可以了。
热门教程
Win11安卓子系统安装失败
2系统之家装机大师怎么怎么用?系统之家装机大师一键重装教程
3Windows11打印机驱动怎么安装?Windows11打印机驱动安装方法分享
4Win11电脑任务栏图标重叠怎么办?任务栏图标重叠图文教程
5Win11安卓子系统运行超详细教程!
6Win11激活必须联网且登录账号?安装完可退出账号
7Win11字体大小怎么调节?Win11调节字体大小教程
8更新Windows11进度条不动怎么办?更新Windows11进度条不动解决方法
9Win7旗舰版蓝屏代码0x000000f4是怎么回事?
10Win10如何强制删除流氓软件?Win10电脑流氓软件怎么彻底清除?
装机必备 更多+
重装教程
大家都在看
电脑教程专题 更多+