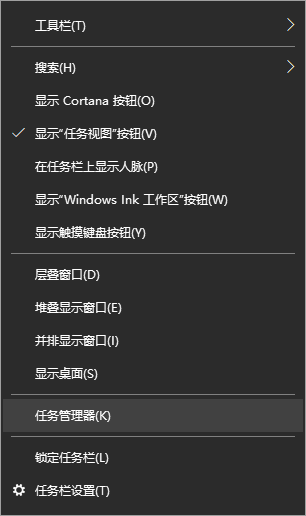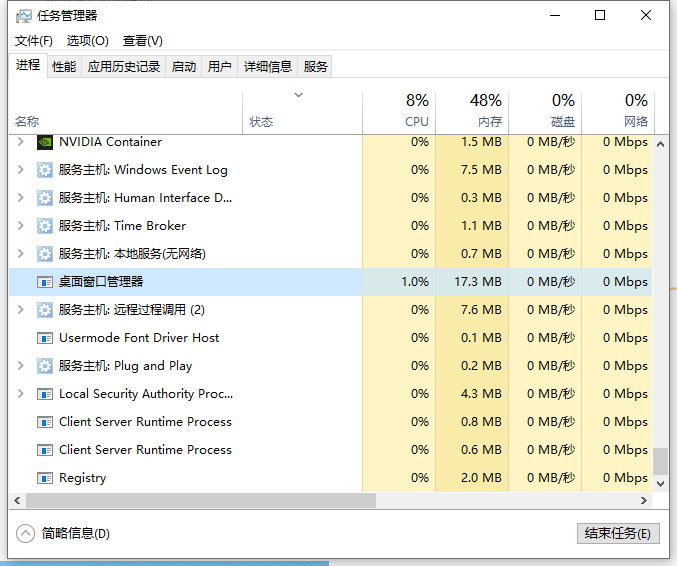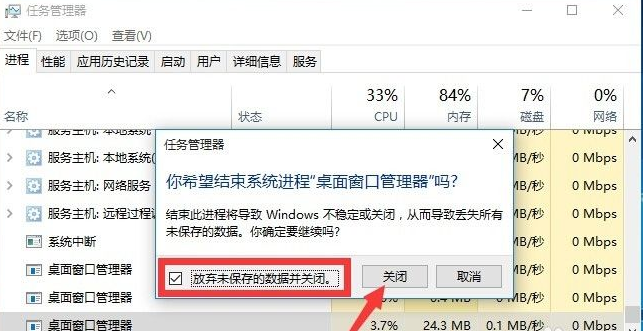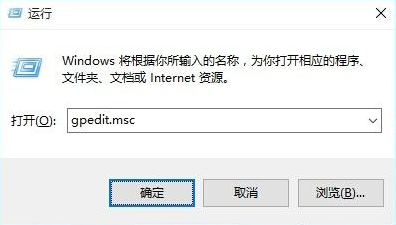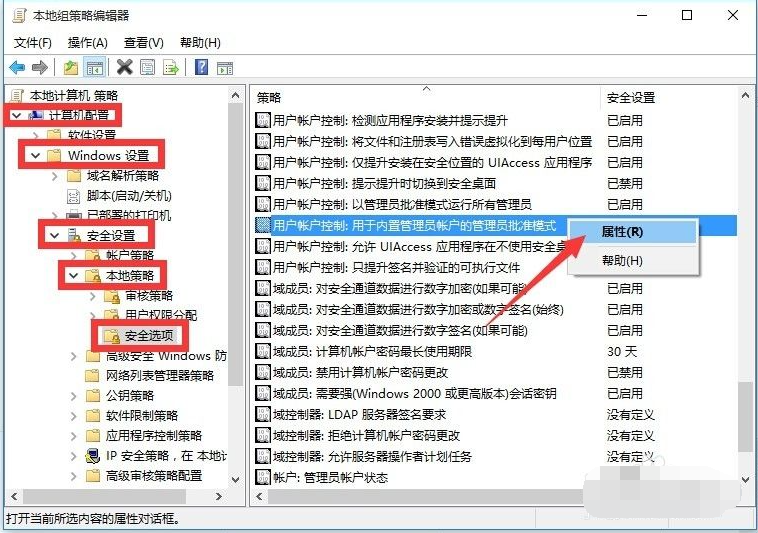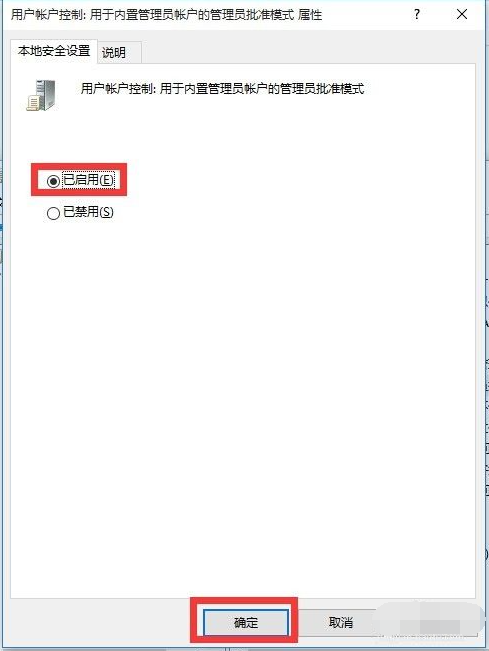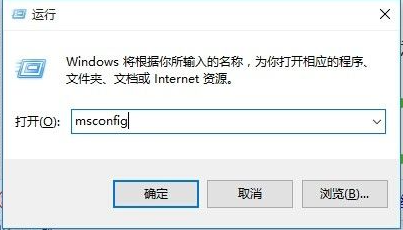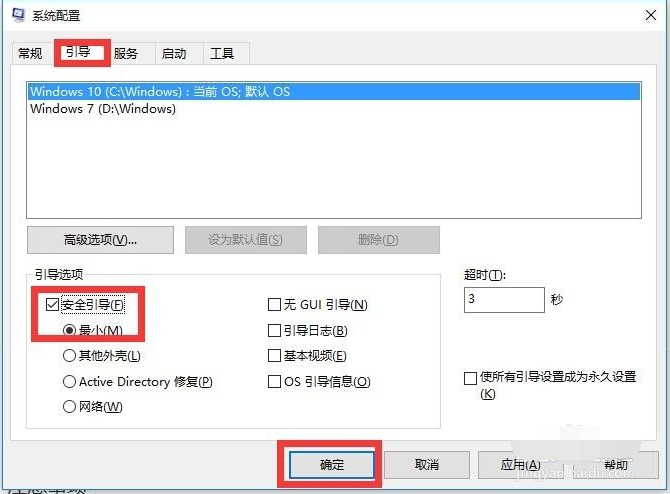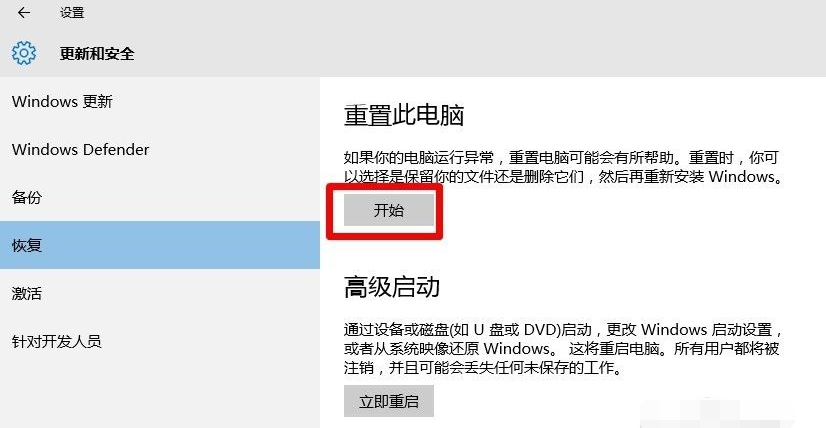Win10开始界面打不开怎么办
近期有小伙伴反映在使用Win10的过程中发现电脑中的开始界面打不开了,这是怎么回事,出现这种问题该怎么解决呢,这里小编就给大家带来Win10开始界面打不开的解决方法,有需要的小伙伴快来看一看吧。
Win10开始界面打不开的解决方法:
方法一:重启桌面窗口管理器
1、右击任务栏空白处,选择菜单选项列表中的"任务管理器"打开。
2、在打开的窗口中,找到"进程"选项卡下方的"桌面窗口管理器",选中点击右下角的"结束进程"按钮。
3、在弹出的提示框中将"放弃未保存的数据并关闭"勾选上,点击关闭。然后将电脑重新启动即可。
方法二:修改组策略
1、"win+R"开启运行,输入"gpedit.msc",回车打开。
2、进入组策略编辑器,依次点击左侧的"计算机管理——Windows设备——安全设置——本地策略——安全选项",找到右侧中的"用户账户控制:用于内置管理员账户的管理员批准模式",选中右击选择"属性"打开。
3、在打开的窗口中将"已启用"勾选上,点击确定保存,最后将电脑重启。
方法三:重置电脑
1、如果以上两种方法无法解决的话,"win+R"在窗口中输入"msconfig",回车打开。
2、进入系统配置窗口,点击上方的"引导"选项卡,将下方的"安全引导"勾选上,点击确定保存,然后重启电脑进入安全模式。
3、进入安全模式后,"win+i"打开设置界面,点击"更新和安全",然后点击左侧中的"恢复"选项,点击"重置此电脑"下方的"开始"按钮,将Win10重置系统即可。
热门教程
Win11安卓子系统安装失败
2系统之家装机大师怎么怎么用?系统之家装机大师一键重装教程
3Windows11打印机驱动怎么安装?Windows11打印机驱动安装方法分享
4Win11电脑任务栏图标重叠怎么办?任务栏图标重叠图文教程
5Win11安卓子系统运行超详细教程!
6Win11激活必须联网且登录账号?安装完可退出账号
7Win11字体大小怎么调节?Win11调节字体大小教程
8更新Windows11进度条不动怎么办?更新Windows11进度条不动解决方法
9Win7旗舰版蓝屏代码0x000000f4是怎么回事?
10Win10如何强制删除流氓软件?Win10电脑流氓软件怎么彻底清除?
装机必备 更多+
重装教程
大家都在看
电脑教程专题 更多+