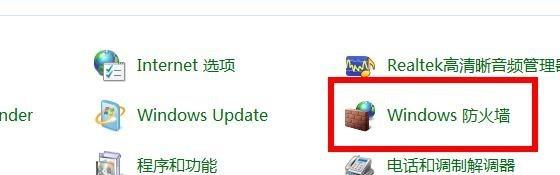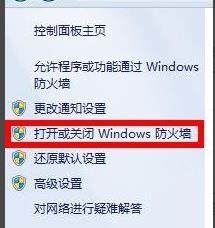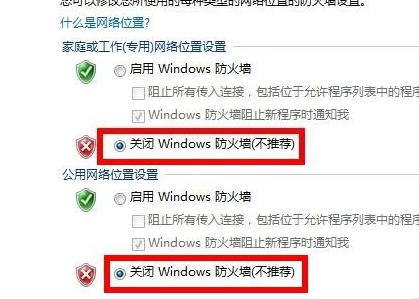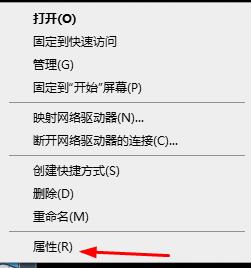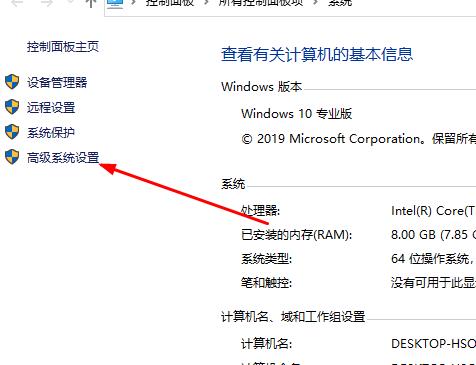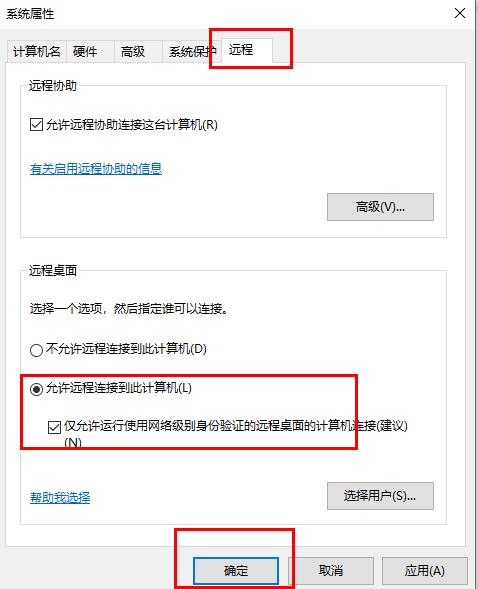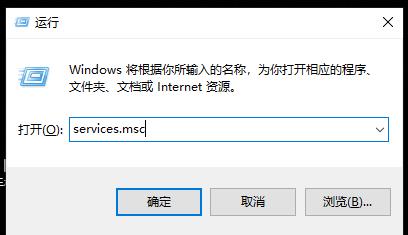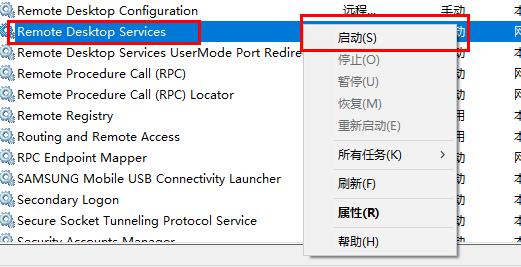Win10远程桌面连接不上怎么办
很多用户经常会因为一些操作需要使用远程桌面连接功能,该功能十分方便,但是当远程桌面连接不上该怎么办,遇到这种问题应该怎么解决,下面小编就给大家详细介绍一下Win10远程桌面连接不上的解决方法,大家感兴趣的话可以来看一看。
Win10远程桌面连接不上的解决方法:
方法一:关闭防火墙
1、快捷键"win+R",输入"control",回车进入控制面板,点击其中的"Windows防火墙"选项。
2、进入新界面后,点击"打开或关闭Windows防火墙"选项。
3、然后将"关闭Windows防火墙"勾选上即可。
方法二:远程桌面连接允许
1、右击桌面上的"此电脑",选择菜单选项中的"属性"打开。
2、在新界面中,点击左侧的"高级系统设置"。
3、在窗口中,点击上方的"远程"选项卡,将下方的"允许远程连接到此计算机"勾选上,点击确定保存即可。
方法三:查看远程桌面服务是否开启
1、按下"win+R",在其中输入"services.msc",回车打开。
2、在打开的界面中找到"remote desktop services"选项,选中右击选择"启动"即可。
热门教程
Win11安卓子系统安装失败
2系统之家装机大师怎么怎么用?系统之家装机大师一键重装教程
3Windows11打印机驱动怎么安装?Windows11打印机驱动安装方法分享
4Win11电脑任务栏图标重叠怎么办?任务栏图标重叠图文教程
5Win11安卓子系统运行超详细教程!
6Win11激活必须联网且登录账号?安装完可退出账号
7Win11字体大小怎么调节?Win11调节字体大小教程
8更新Windows11进度条不动怎么办?更新Windows11进度条不动解决方法
9Win7旗舰版蓝屏代码0x000000f4是怎么回事?
10Win10如何强制删除流氓软件?Win10电脑流氓软件怎么彻底清除?
装机必备 更多+
重装教程
大家都在看
电脑教程专题 更多+