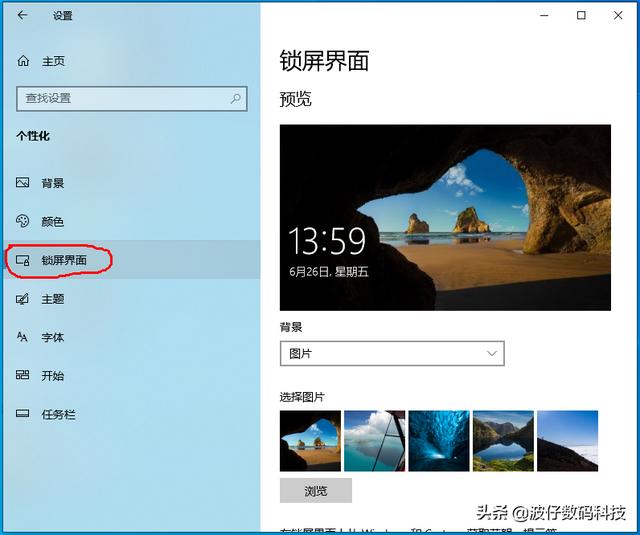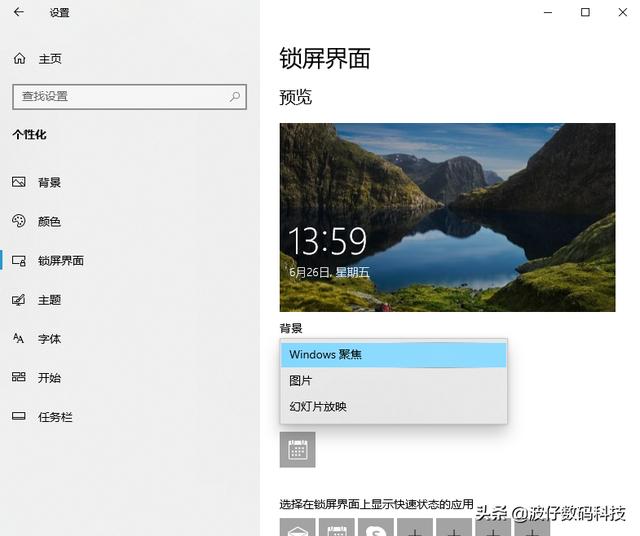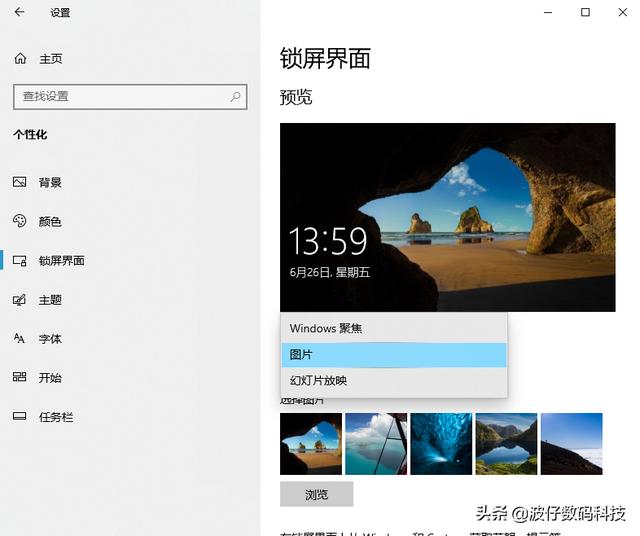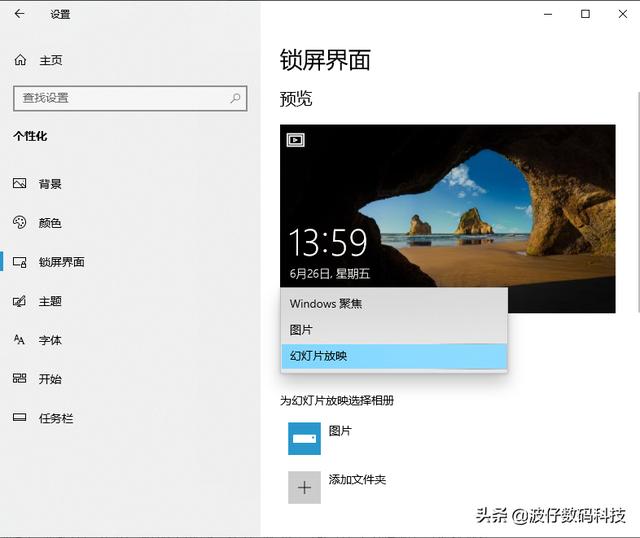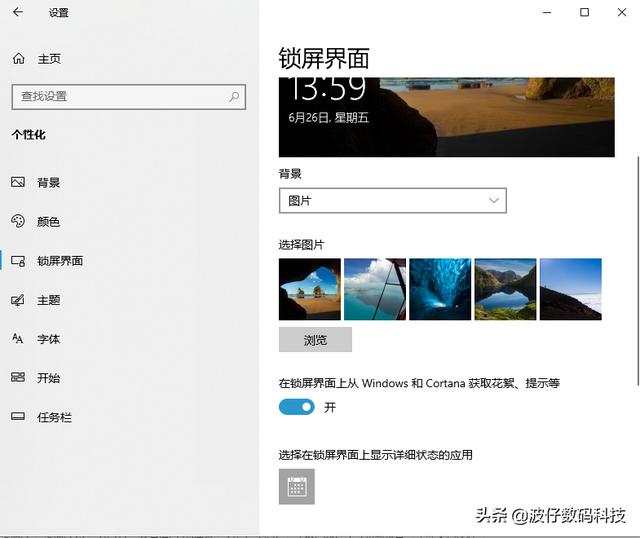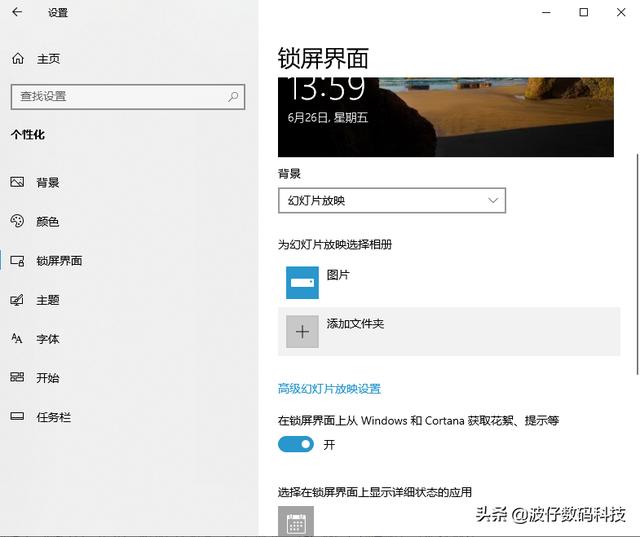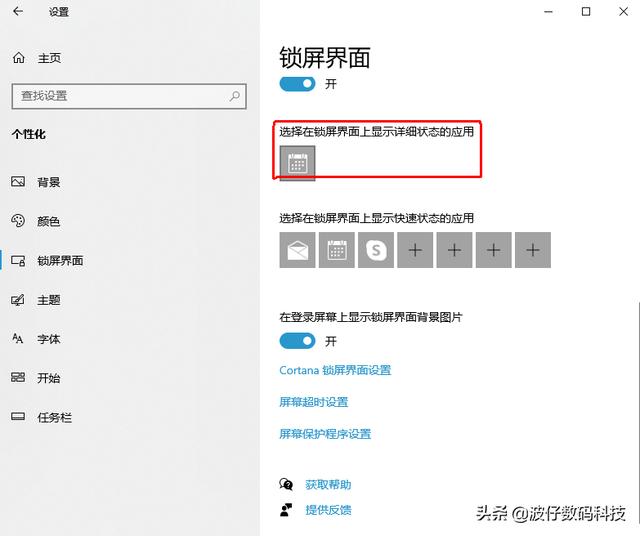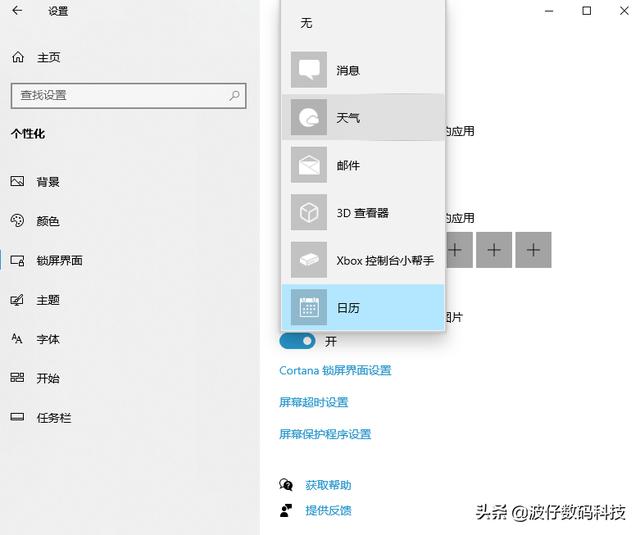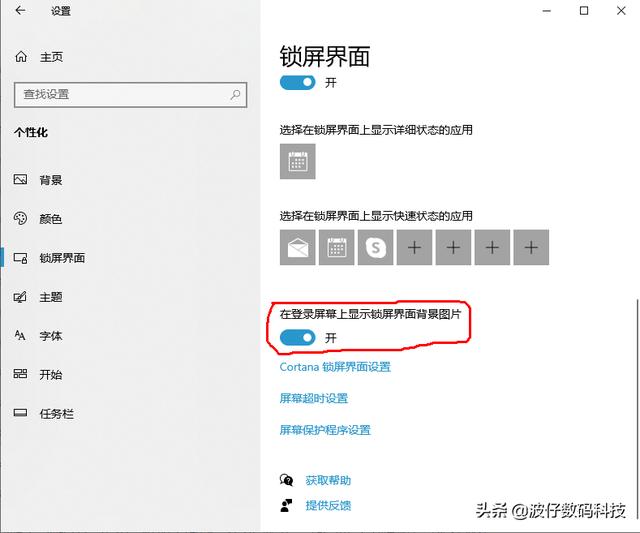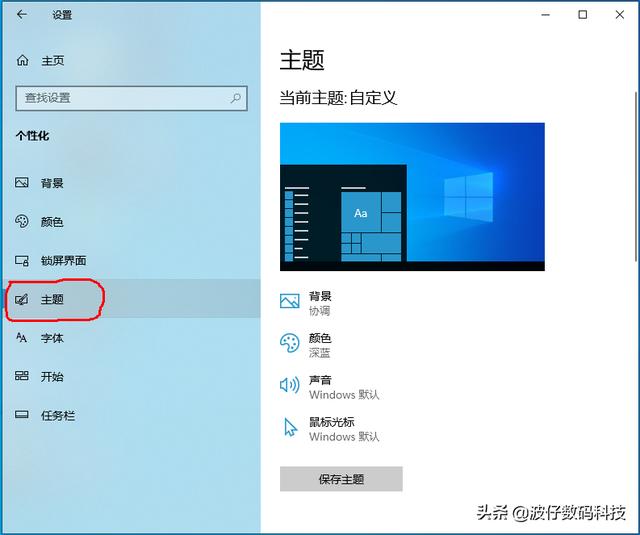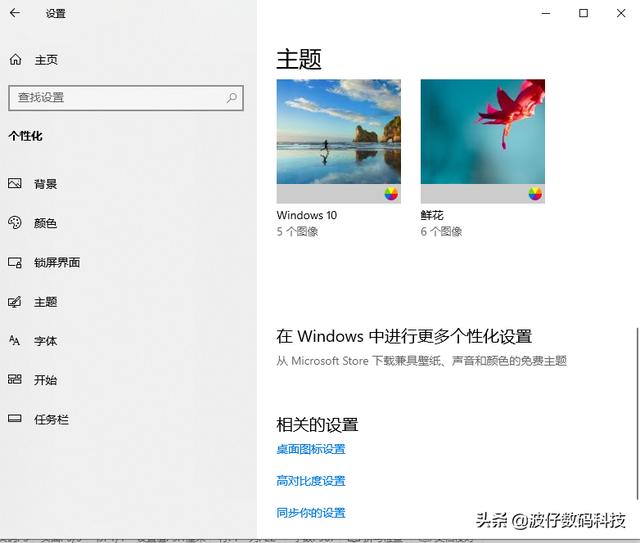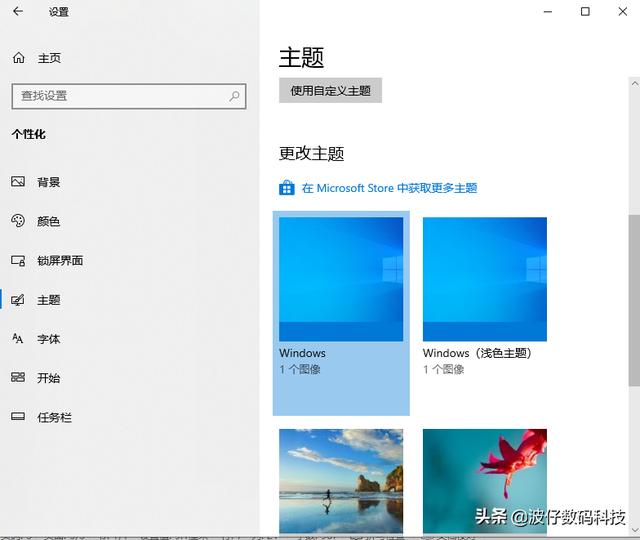windows10系统主题怎么设置(windows10系统主题设置方法)
大家好,我是波仔,很高兴和大家一起分享与探讨,我们一起来学习吧!
上一期介绍了 Windows 10系统主题相关的基本设置与操作,我们这一期接送来分享及介绍一下 Windows 10 系统的锁屏界面设置以及系统主题的设置。
锁屏界面设置
用户可以自定义锁屏界面的样式、时间设置等内容,具体操作如下:
1、在个性化设置页面中,单击左侧“锁屏界面”选项,右侧窗口就是为设置区域。
2、单击“背景”下拉框,设置锁屏背景展现内容和方式,其中“Windows 聚焦”选项是微软根据用户常使用习惯自动联网下载精美的壁纸,并可以自定义一张图片,作为锁屏壁纸的选项。“幻灯片放映”是用户可以自定义一组图片,作为锁屏的壁纸称循环播放的选项。
3、当选择了“图片”选项时,下方会出现“图片”选项,用户设置背景图片。当选择了“幻灯片”选项时,下方会出现“为幻灯片放映选择相册”选项和“高级幻灯片放映设置”选项。
4、单击“图片”选项,从中选择希望作为锁屏的图片,单击“浏览”选项,选择自己喜欢的图片即可。如果单击使用“幻灯片放映”选择“添加文件夹”选择包含集的文件夹,则该文件夹中的所有图片会被迫用作幻灯片播放的源图片。单击“高级幻灯片放映设置”选项,弹出“高级幻灯片放映设置”窗口,可以进行幻灯片放映的详细设置。
5、“选择显示详细状态的应用”选项,可以设置显示应用的详细状态。“选择要显示快速状态的应用”选项,可以设置显示应用的快速状态。
6、“在登录屏幕上显示 Windows 背景图片”选项,“开”表示在登录 Windows 系统时会显示背景图片,否则不会显示背景图片的。
系统主题设置
用户可以自定义的设置 Windows 主题,具体设置如下:
1、在个性化设置页面中单击左侧“主题”选项,在右侧窗口就是设置区域了。
2、在右侧页面我们可以进行主题的详细设置。Windows 10 提供了“我的主题”“Windows 默认主题”和“高对比度主题”3 大类主题。其中,“我的主题”可以通过单击“联机获得更多的主题”下载微软提供的主题进行设置。“Windows 默认主题”提供了 3 种主题,用户可以任选一种使用。如果因颜色对比度过低而使屏幕文本难以阅读,需要更高的颜色对比度,用户可以启用高对比度模式,选择“高对比度主题”,系统提供了 4 种模式供用户选择的。
好了,以上就是这两个设置的介绍,希望大家对 Windows 系统有所了解,非常感谢大家对我的支持与关注,我们下期再见!
热门教程
Win11安卓子系统安装失败
2系统之家装机大师怎么怎么用?系统之家装机大师一键重装教程
3Windows11打印机驱动怎么安装?Windows11打印机驱动安装方法分享
4Win11电脑任务栏图标重叠怎么办?任务栏图标重叠图文教程
5Win11安卓子系统运行超详细教程!
6Win11激活必须联网且登录账号?安装完可退出账号
7Win11字体大小怎么调节?Win11调节字体大小教程
8更新Windows11进度条不动怎么办?更新Windows11进度条不动解决方法
9Win10如何强制删除流氓软件?Win10电脑流氓软件怎么彻底清除?
10Win7旗舰版蓝屏代码0x000000f4是怎么回事?
装机必备 更多+
重装教程
大家都在看
电脑教程专题 更多+