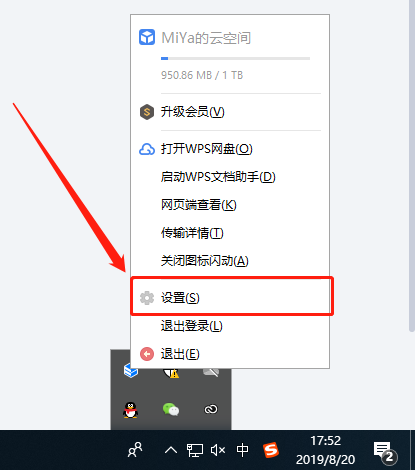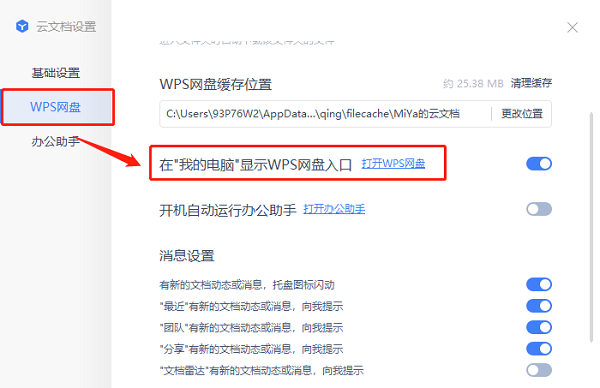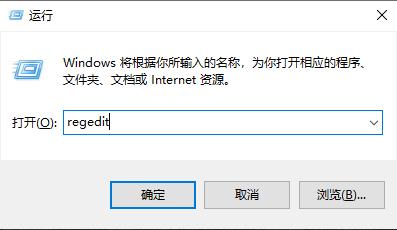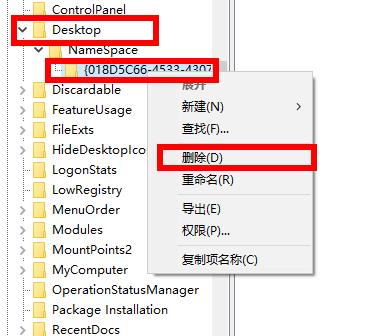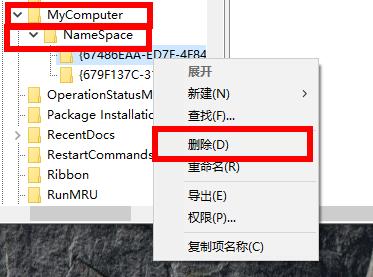Win10如何删除WPS网盘
当我们在Win10电脑中安装了WPS软件之后,就会多出一个WPS网盘,而且无法用常规方法删除,这是怎么回事,遇到这种问题应该怎么解决呢,下面小编就给大家详细介绍一下Win10删除WPS网盘的方法,有需要的小伙伴快来看看吧。
Win10删除WPS网盘的方法:
方法一:
1、右击下方任务栏中的WPS网盘图标,选择上方选项中的"设置"打开。
2、在界面中点击左侧的"WPS网盘",找到"在我的电脑显示WPS网盘入口"选项,并将其右侧的开关打开即可。
方法二:
1、快捷键"win+R",在运行窗口中输入"regedit",回车打开。
2、进入新界面后,将"计算机HEKY_CURRENT_USERSoftwareMicrosoftWindowsCurrentVersionExplorer"输入到上方地址栏中,并回车定位到此。
3、打开"Desktop"文件夹,将其中的"NameSpace"文件夹展开,右击其下方的文件,选择"删除"。
4、最后找到"MyComputer",将其中的"NameSpace"文件夹下方的文件"删除"即可。
热门教程
Win11安卓子系统安装失败
2系统之家装机大师怎么怎么用?系统之家装机大师一键重装教程
3Windows11打印机驱动怎么安装?Windows11打印机驱动安装方法分享
4Win11电脑任务栏图标重叠怎么办?任务栏图标重叠图文教程
5Win11安卓子系统运行超详细教程!
6Win11激活必须联网且登录账号?安装完可退出账号
7Win11字体大小怎么调节?Win11调节字体大小教程
8更新Windows11进度条不动怎么办?更新Windows11进度条不动解决方法
9Win10如何强制删除流氓软件?Win10电脑流氓软件怎么彻底清除?
10Win7旗舰版蓝屏代码0x000000f4是怎么回事?
装机必备 更多+
重装教程
大家都在看
电脑教程专题 更多+