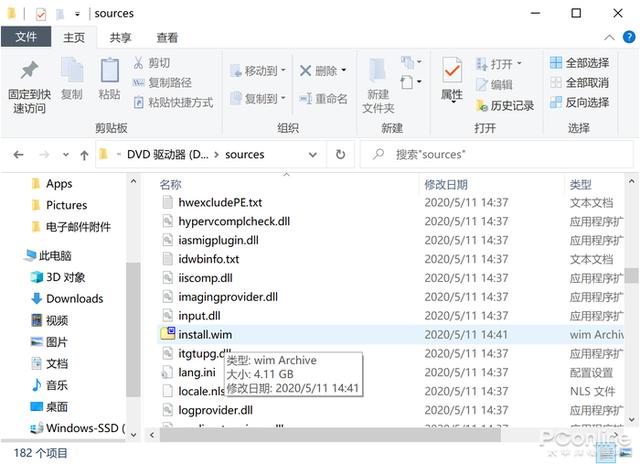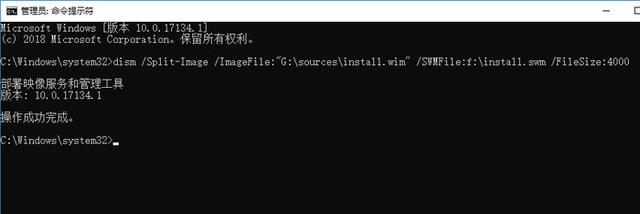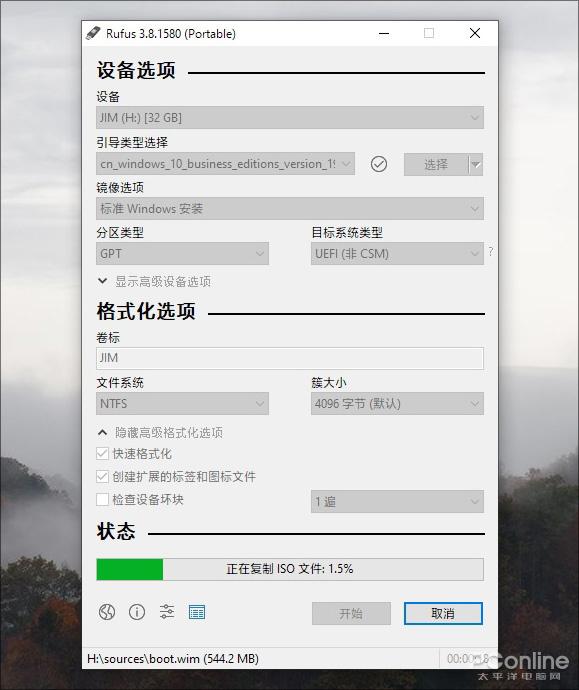怎样制作安装win10系统的u盘(制作u盘win10安装盘方法)
[PConline 技巧]微软已经发布了 Windows 10 2004,要装机的话,用 Win10 2004 自然成为了最佳之选。笔者之前曾经介绍过如何从微软官方网站下载 Win10 2004 的原版 ISO 镜像(点此查看),那么要如何用这个镜像制作 Win10 2004 的安装 U 盘呢?其实和从前相比,Win10 2004 的安装 U 盘制作有一些注意事项,这就来给大家说说吧。
注意事项一:U 盘需使用 NTFS 文件系统
在之前,很多朋友制作 Win10 的安装 U 盘,会将 U 盘格式化为 FAT32 的文件系统。通常来说,这的确是一种合理的做法,FAT32 兼容性好,可以被几乎所有的操作系统识别,而且也能被各种主板的 BIOS 识别引导。然而,这在 Win10 2004 当中,就不合时宜了。
Win10 2004 安装镜像中的“install.wim”文件大于 4G,无法放入 FAT32 格式的 U 盘中
Win10 2004 的镜像解压后,其中的“install.wim”文件体积大于 4G,是无法放置到 FAT32 的 U 盘当中的(FAT32 无法容纳大于 4G 的单个文件)。因此,需要将 U 盘格式化为 NTFS 文件系统,才可以制作 Win10 2004 的安装 U 盘。
注意事项二:U 盘使用 FAT32?需要特殊操作
然而很多朋友并不喜欢将 U 盘格式化为 NTFS,毕竟 NTFS 在 macOS 等非 Windows 系统中兼容不够好,而且某些 BIOS/UEFI 无法启动 NTFS 的 U 盘。U 盘一定要使用 FAT32 装 Win10 2004,就需要对 install.wim 这个大于 4G 的文件进行分割了。
用命令行分割“intall.wim”文件
用管理员权限运行 CMD,假设 install.wim 的位置处于虚拟光驱 G 盘的“sources”目录,想要将这文件分割为两部分,放置到 D 盘,具体的命令为:
Dism /Split-Image /ImageFile:"G:\sources\install.wim" /SWMFile:D:\install.swm /FileSize:4000
接着把分割后生成的两个文件替代原先 sources 目录是“install.wim”文件,就可以放置到 U 盘了。将其他 Win10 2004 镜像解压出来的文件,也都放置到 U 盘,就可以正常安装了。
注意事项三:注意 UEFI 匹配
很多朋友都发现,Win10 的安装 U 盘制作起来特别简单,只要将 Win10 的镜像解压,文件复制到 U 盘当中,Win10 的安装 U 盘就制作完成了。之所以能如此方便,是因为 Win10 的安装文件包含 UEFI 引导程序,如果主板对 UEFI 引导也有着完好的支持,将主板的启动模式设置为 UEFI,就可以顺利引导 Win10 安装 U 盘了。
不过,这里也有值得注意的事项。
例如,不是所有主板都有 UEFI 模式。某些主板只装载了传统的 BIOS,那么 Win10 2004 的安装 U 盘就需要用其他工具制作了。例如使用 Rufus,这是一个很好的系统安装 U 盘制作工具,支持各类系统镜像写入 U 盘制作成安装盘。利用 Rufus 制作的 Win10 安装 U 盘,就算使用传统 BIOS 也可以引导启动。Rufus 是一款免费开源的工具,有需要的朋友可以点击下面的链接进入它的 GitHub 开源页面。
Rufus:https://github.com/pbatard/rufus
Rufus 是非常良心的安装 U 盘制作软件
此外,如果安装 U 盘使用的是 NTFS 格式,某些主板的 UEFI 可能也无法识别——部分主板的 UEFI 引导区并不支持 NTFS,只能够引导 FAT 的 U 盘。可以用上文的方法,分割文件后制作 FAT32 的安装 U 盘。
总结
总的来说,Win10 2004 制作安装 U 盘还是比较方便的。其实微软提供的 Media Creation Tool 也提供了制作安装 U 盘的选项,但自动化的工具毕竟有所局限,例如 MCT 制作安装 U 盘会为大容量 U 盘新增一个 FAT32 的分区等等。而通过一些手动调整,所制作出来的 Win10 2004 安装 U 盘就能够更加适配各种使用场景,大家不妨试试吧。