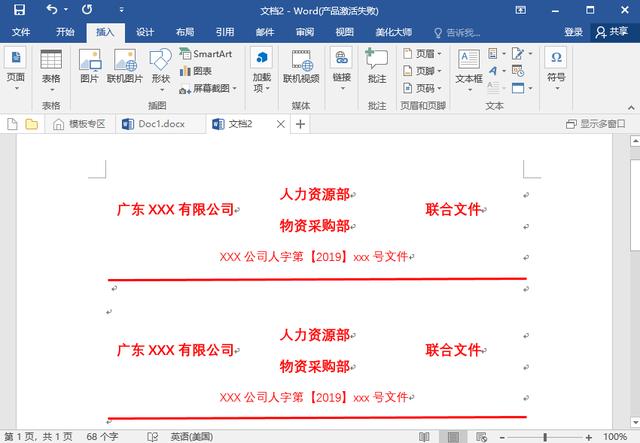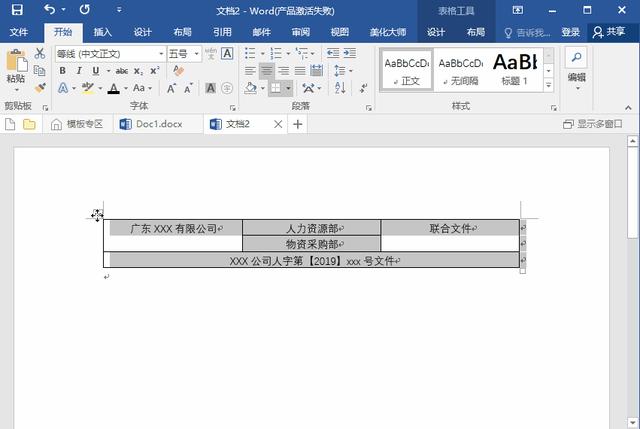word如何制作上下两行红头文件(word红头文件制作方法)
在工作中我们经常需要制作一些红头文件,不同的工作单位可能对红头文件会有不同的要求,但是红头文件的样式八九不离十,而且自己制作其实特别简单,今天小编就教大家用 Word 来制作红头文件,学会之后一招鲜吃遍天,无论去到哪个单位都可以套用哦!
一、表格、文字设置
1、插入表格
首先,我们在 Word 中插入一个3×3的表格,然后其中的将部分单元格合并。很多小伙伴在做红头文件的时候不知道先插入表格,这样后面要调整版式的时候特别麻烦,特别是对齐,很难对得准,借助表格排版就会好很多!具体操作如下:
2、调整文字
然后我们在表格中输入文字内容,将文字调整为红色,选中表格文字,选择居中,可以根据需要适当地调整一下文字的大小~
3、调整表格
整体好字体后,我们右键点击表格,在菜单中选择【表格属性】-【单元格】-【居中】,文字居中后,选中表格然后在工具栏的【边框】中选择【无框线】即可~
二、形状设置
1、插入线条
我们的表头文字已经初步成型了,接下里我们点击【插入】-【形状】-【线条】-【直线】,然后在文字下方适当的位置绘制一条横向的直线,然后在工具栏中选择【形状轮廓】-【红色】,然后在【粗细】中选择适当的磅数。
2、效果展示
我们选择全部内容,点击【文本】-【浏览文件部件】-【自动图文集】-【将所选内容保存到自动图文集库】-【新建构建基块】,输入名称,例如【红头文件】,然后点击确定。这样以后我们每次需要红头文件的时候,只需要在 Word 里输入【红头文件】,然后按回车,它就出来了!
这么简单的方法你学会了吗?赶紧自己动手做一个吧!做好之后以后要用就直接套用即可哦!很方便的!
热门教程
Win11安卓子系统安装失败
2系统之家装机大师怎么怎么用?系统之家装机大师一键重装教程
3Windows11打印机驱动怎么安装?Windows11打印机驱动安装方法分享
4Win11电脑任务栏图标重叠怎么办?任务栏图标重叠图文教程
5Win11安卓子系统运行超详细教程!
6Win11激活必须联网且登录账号?安装完可退出账号
7更新Windows11进度条不动怎么办?更新Windows11进度条不动解决方法
8Win11字体大小怎么调节?Win11调节字体大小教程
9Win7旗舰版蓝屏代码0x000000f4是怎么回事?
10Win10如何强制删除流氓软件?Win10电脑流氓软件怎么彻底清除?
装机必备 更多+
重装教程
大家都在看
电脑教程专题 更多+