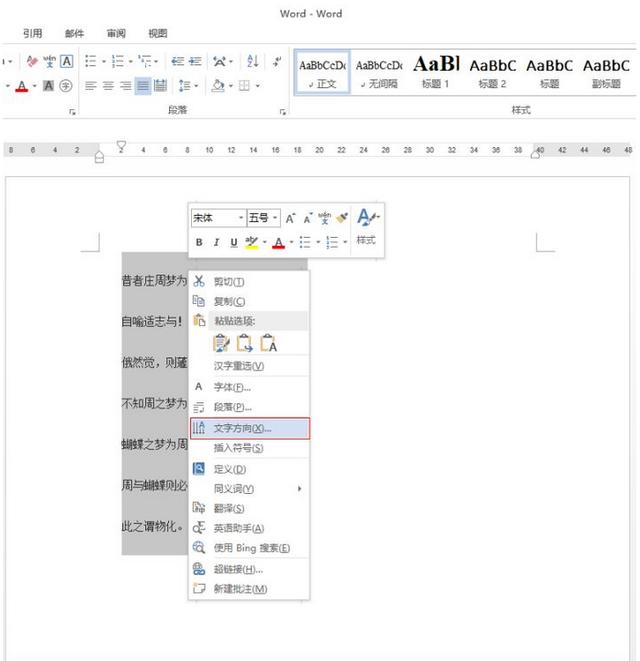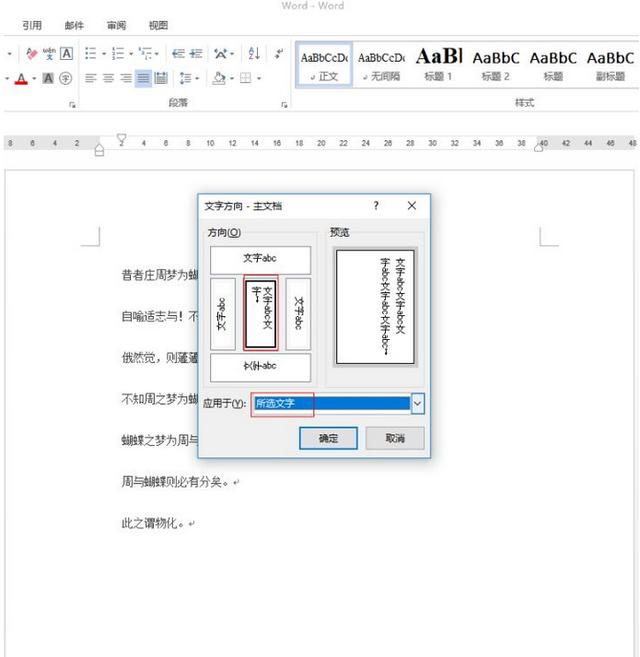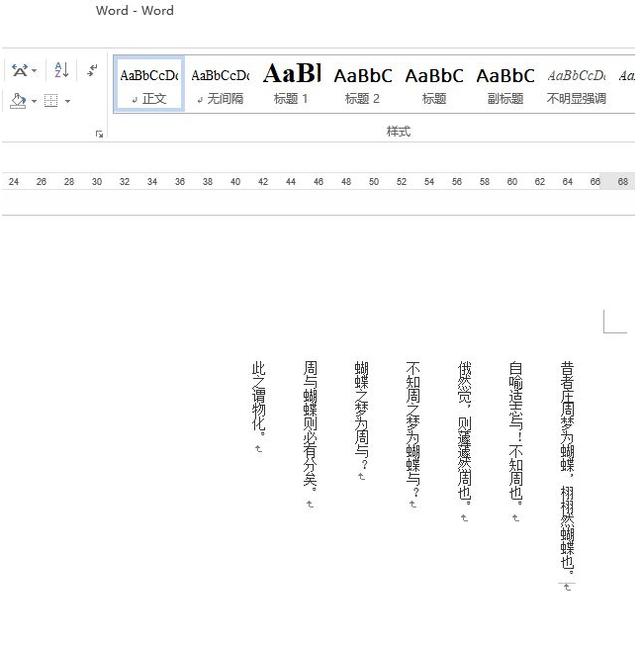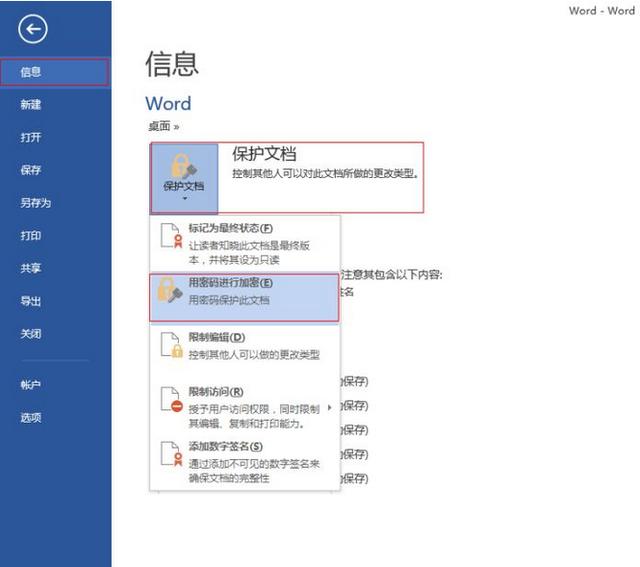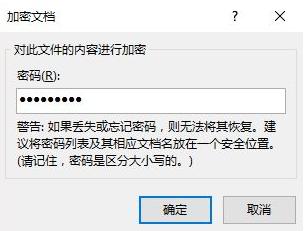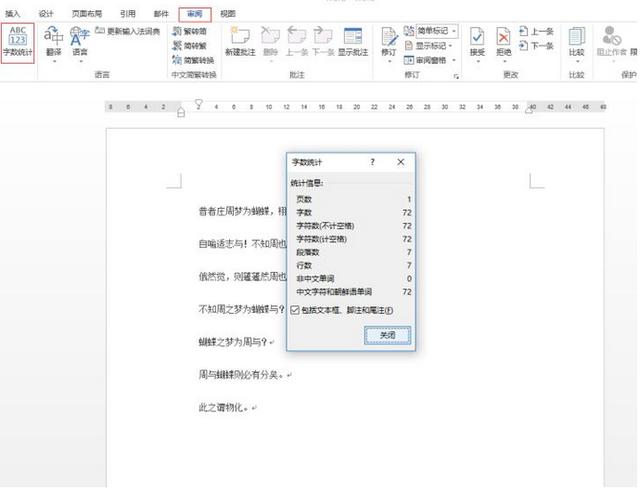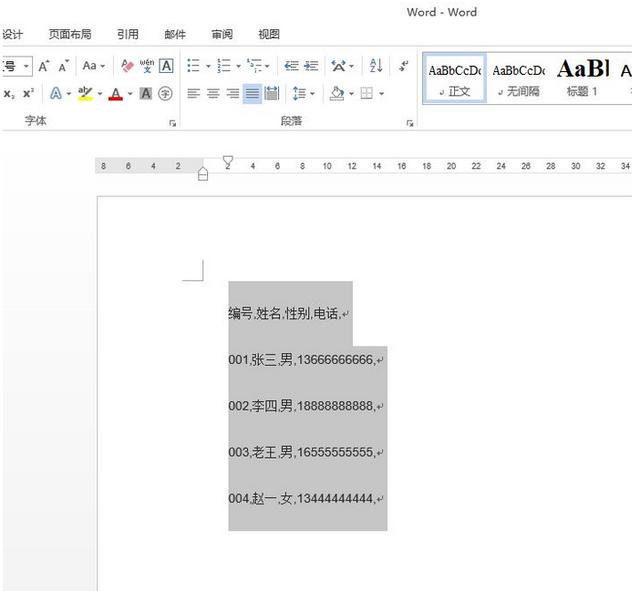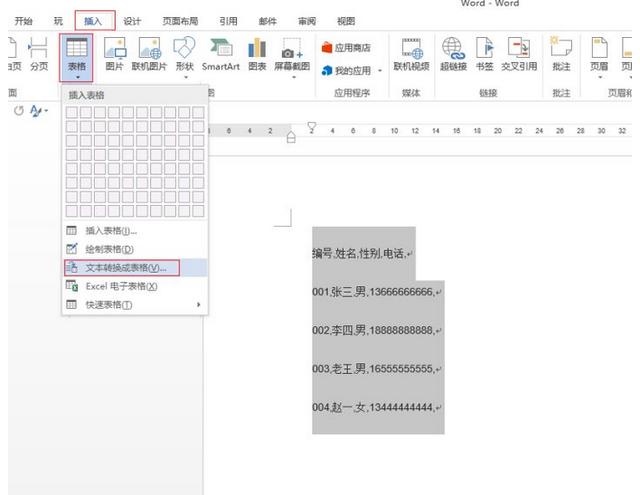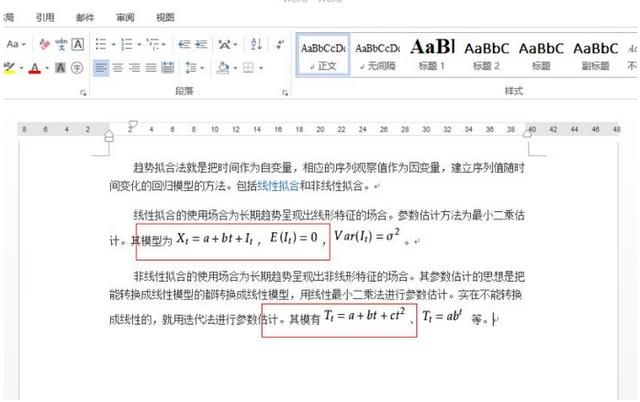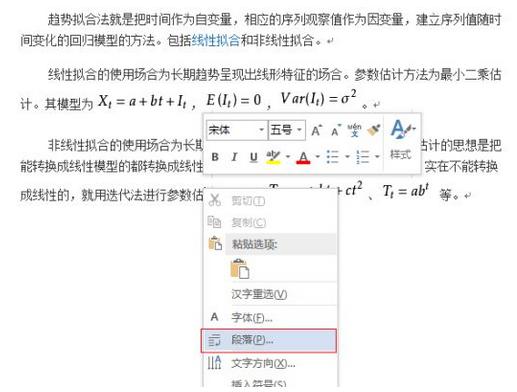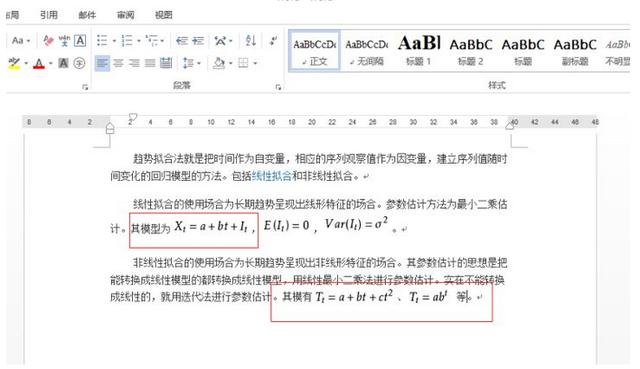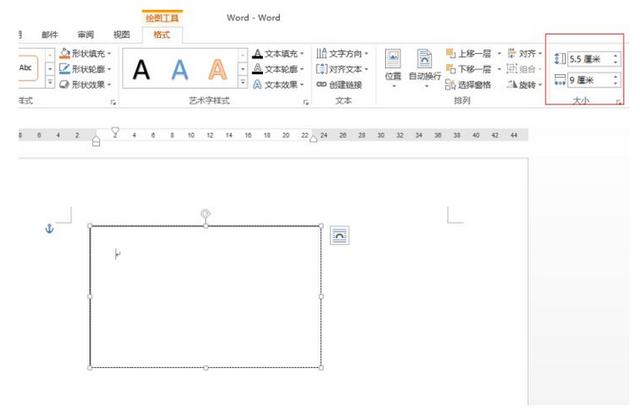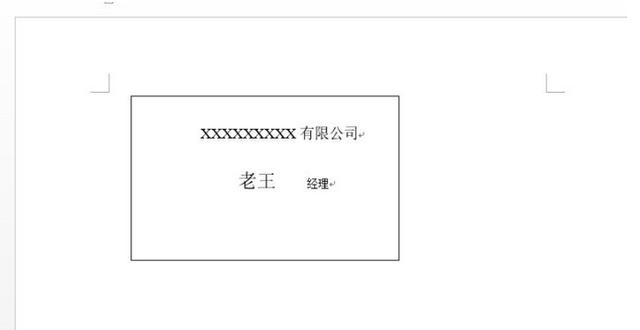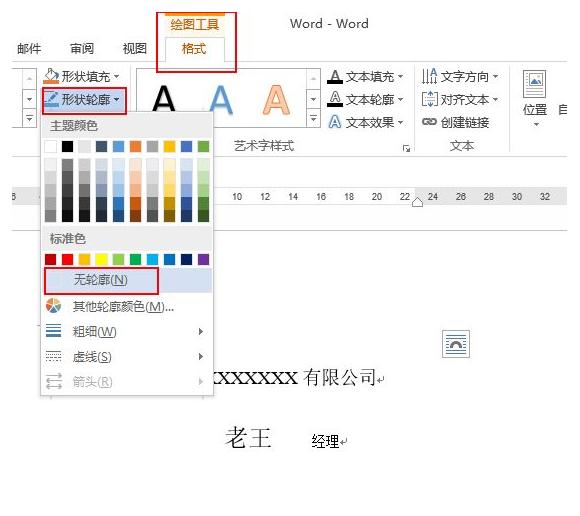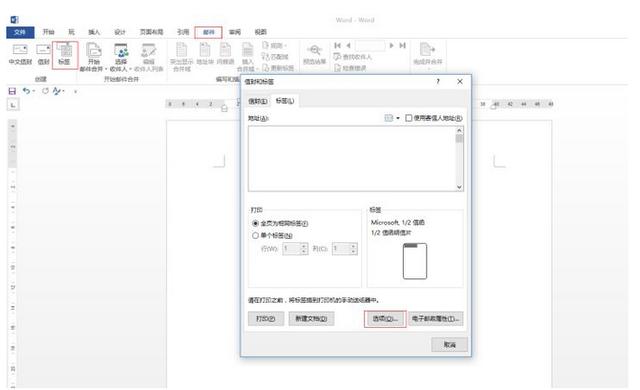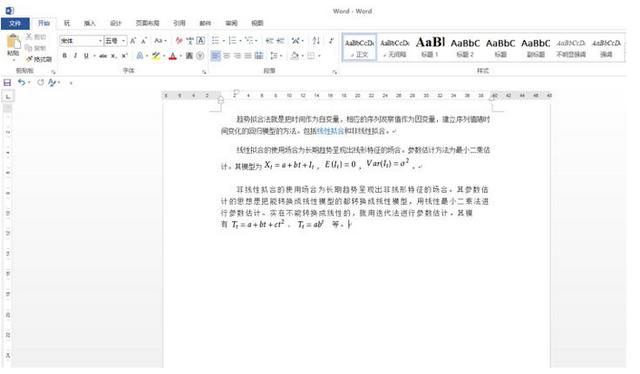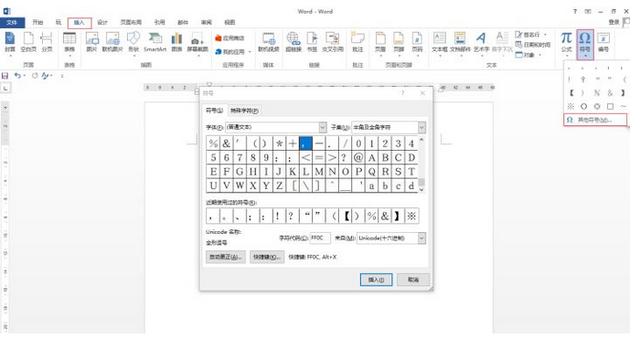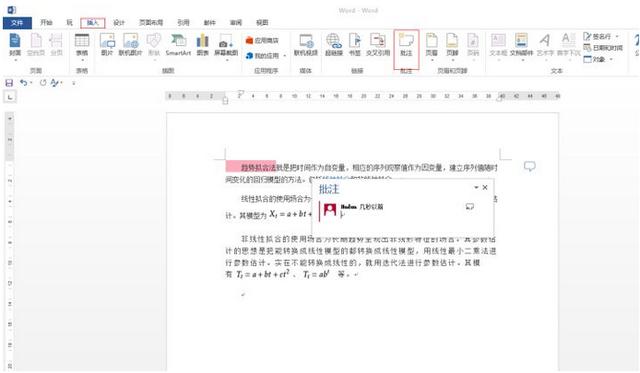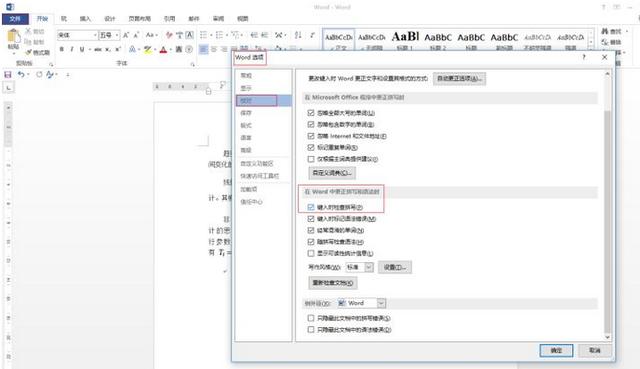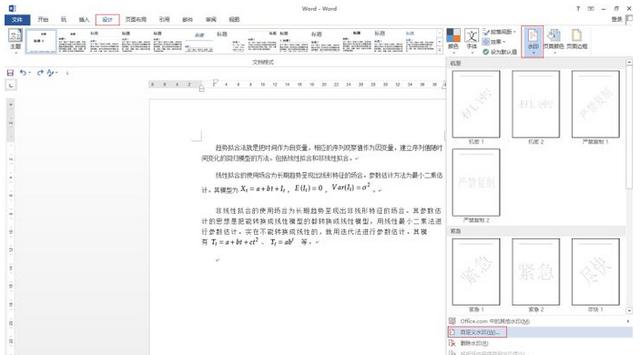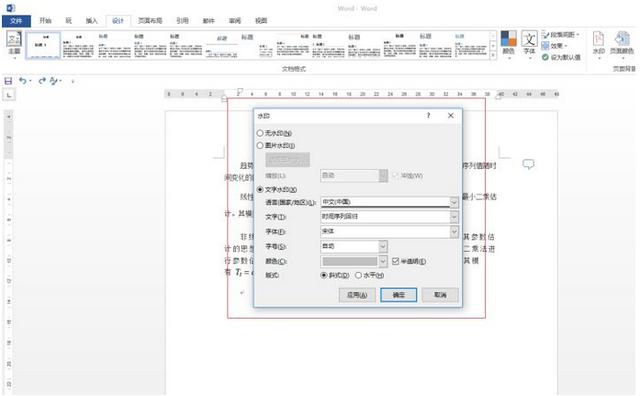word的文本编辑在哪里(word的文本编辑技巧)
1、新建文本操作
(1)文字变成竖排
我们正常的输入时,文本是从左往右的横排输入,但是有的时候,比如输入诗词或者古文,我们需要把文字变成竖排,又应该怎么操作呢?
①、打开文档,选中需要设置竖排方向的文字,单击鼠标右键,在弹出的快捷菜单中选择“文字方向”命令;
②、在弹出的“文字方向-主文档”的对话框中,选择“竖排”方向的文字图标,在应用于后面选择“所选文字”,然后点击“确定”;
③、最后我们就可以看到,我们的文字已经变成了竖行排列的了↓
(2)文档加密
有的时候,我们会有一些重要的文档,内容属于非常秘密的那种,我们则需要给他们加上一把“锁”,就是给文档加密。
操作步骤:“文件→信息→保护文档→用密码进行加密”
然后只要在弹出来的窗口输入密码,就可以了。
(3)统计字数
想清楚我们文档中字数的详细情况,我们就要用到字数统计了。
操作步骤:“审阅→字数统计”
2、选取文本操作
(1)将文字转换为表格
①、将我们想要转换为表格的文档,用英文输入法的逗号分割,两个逗号之间就是一个单元格的数据,然后选中需要转换成的表格的所有文字。
②、在“插入”功能区的“表格”分组中单击“表格”按钮,并在打开的表格菜单中选择“文本转换成表格”命令。
③、打开“将文字转换成表格”对话框。在“列数”编辑框中将出现转换生成表格的列数,在“自动调整”操作区域可以选中“固定列宽”、“根据内容调整表格”或“根据窗口调整表格”单选框,用以设置转换生成的表格列宽。在“文字分隔位置”区域自动选中文本中使用的分隔。设置完毕单击“确定”按钮。
(2)设置公式与文字对齐
当我们的文档中输入公式,很容易会出现公式比文字高出一点的情况,如果我们想要让公式和文字排列整齐,我们可以这样子操作:
①、如果我们段落中的公式和文字出现对不齐的情况。
②、打开段落设置。如下图所示,将鼠标的光标移动到公式所在的段落,然后单击右键,点击“段落”选项,会弹出“段落选项框”。
③、在打开的窗体中,选中“中文版式”页,找到其中的“文本对齐方式”项,选择对齐方式为“居中”。
④、设置之后,单击“确定”,这时我们可以看到段落中的公式和文字已经对齐了
(3)如何制作名片
其实用 Word,我们还可以自己简单的制作出我们的名片,步骤也不困难:
①、启动 Word 并创建一个新文档,在“插入”选项卡中单击“文本框”按钮,在展开的下拉列表中选择“绘制文本框”选项。
②、在文档中拖动鼠标绘制一个文本框,然后在“格式”选项卡的“大小”组中设置文本框的高度和宽度。
③、在文本框中输入文字,并设置文字的大小和字体。
④、在“绘图工具—格式”选项卡的“形状样式”组中单击“形状轮廓”按钮上的下三角按钮,在打开的下拉列表中选择“无轮廓”选项取消文本框的边框。
⑤、取消对文本框的选择后,在“邮件”选项卡的“创建”组中单击“标签”按钮打开“信封和标签”对话框,单击“选项”按钮。
⑥、打开“标签选项”对话框,在“标签供应商”下拉列表中选择“Microsoft”,在“产品编号”列表框中选择需要使用的名片样式,然后单击“确定”按钮关闭对话框。单击“信封和标签”对话框中的“新建文档”按钮关闭对话框。
⑦、此时 Word 会创建一个新的文档,并在新文档中根据设置的名片大小创建表格。选择创建的文本框,按“Ctrl+C”键复制文本框。然后切换到创建的标签文档,在“开始”选项卡的“剪贴板”组中单击“粘贴”按钮上的下三角按钮,在打开的列表中选择“选择性粘贴”选项。
⑧、打开“选择性粘贴”对话框,在“形式”列表框中选择“图片(增强型图元文件)”选项,然后单击“确定”按钮进行粘贴操作。
⑨、此时,文本框将作为图片粘贴到单元格中,拖动图片框上的控制柄对图片的大小进行调整,使之与单元格的大小相配,完成后打印当前页面即可获得需要的名片。
3、字符设置
(1)字符间距
①、选中要调整字符间距的整段文字。
②、接着,我们按顺序操作“开始→字体设置→高级→字符间距”,然后我们就可以调整“加宽”或者“紧缩”,磅值一般为 0.1 磅到 2 磅之间,少于 0.1 磅可能不发生作用。在这个范围内缩放的文字在文档中用肉眼是不容易发觉的。
③、最后单击“确定”按钮。
(2)如何打出分数
①、按“Ctrl+F9”组合键,出现灰底的大括号,里面有光标在闪动。
②、在这个大括号里面输入“eq f(X,Y)”(不含双引号,eq 后面有空格),其中 X、Y 分别是分子和分母的式子(中文也行)。
③、最后按一下“Shift+F9”组合键,这个分式就打出来了。
(3)插入特殊符号
单击“插入”按钮,选择里面的“符号”
(4)文字加注释
打开文档,选中我们想要添加注释的词语。然后选择“插入→批注”。
(5)取消自动检查拼写功能
有的时候,我们输入文字后,总会在下面出现一条红色蓝色的线,我们想把这个自动检查拼写去掉的话,可以这么做:“文件→选项→校对→取消键入时检查拼写”
(6)添加着重号
首先我们选中要着重的语句,然后顺序选择“开始→字体→着重号”,在下拉列表里选择那个“.”然后确定。
(7)文档加水印
①、想给我们自己编辑好的文档加上水印的话,我们可以这么操作:“设计→水印→自定义水印”;
②、然后水印设置里面的文字按照自己需要设置就好,点击确定就完成啦。
想了解更多软件知识,请持续关注我们的头条号。
热门教程
Win11安卓子系统安装失败
2系统之家装机大师怎么怎么用?系统之家装机大师一键重装教程
3Windows11打印机驱动怎么安装?Windows11打印机驱动安装方法分享
4Win11电脑任务栏图标重叠怎么办?任务栏图标重叠图文教程
5Win11安卓子系统运行超详细教程!
6Win11激活必须联网且登录账号?安装完可退出账号
7Win11字体大小怎么调节?Win11调节字体大小教程
8更新Windows11进度条不动怎么办?更新Windows11进度条不动解决方法
9Win7旗舰版蓝屏代码0x000000f4是怎么回事?
10电脑符合条件没有推送Win11系统是怎么回事?
装机必备 更多+
重装教程
大家都在看
电脑教程专题 更多+