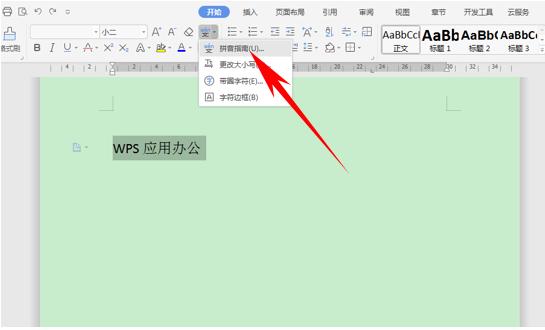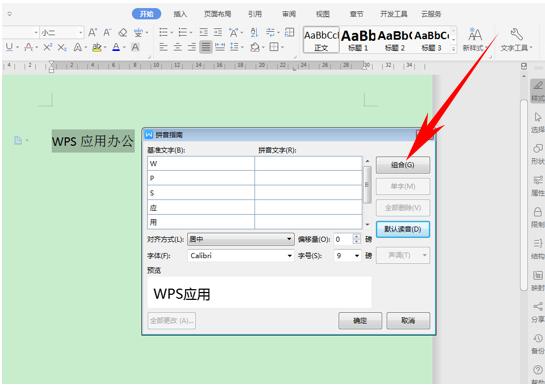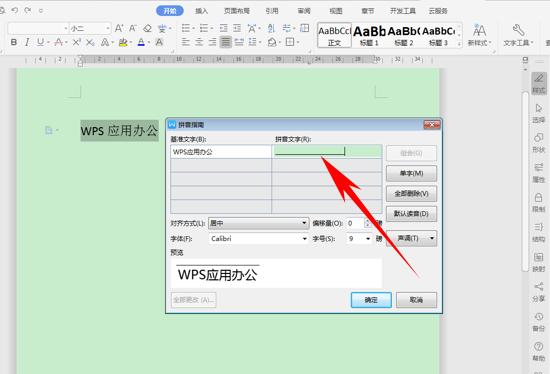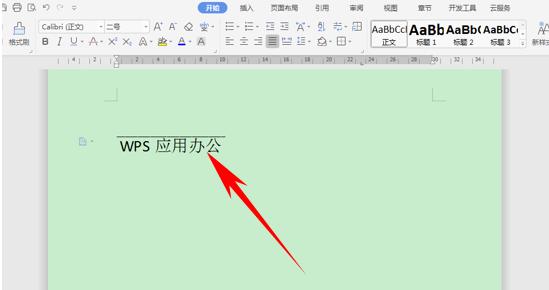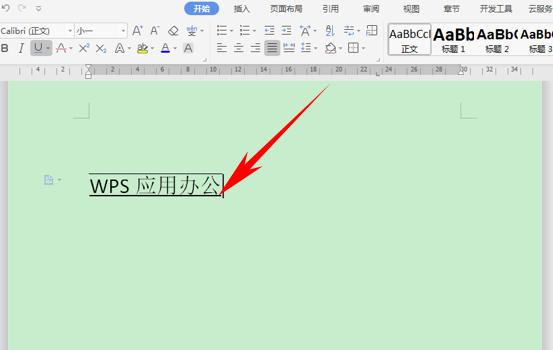word里怎么给文字上下加双横线(word文字上下两条横线方法)
我们在利用 Word 文档进行日常办公时,经常需要输入各种各样的文档,如果想要将标题或者特殊文字的上下方都添加横线,也就是添加双横线,该如何操作呢,今天我们就来教大家如何在 Word 文档中给文字上下添加两行横线的方法,一起来学习一下吧。
给文字上下添加两行横线的方法
首先,单击工具栏开始下的拼音指南,如下图所示。
>>点击了解更多职场文档办公技巧
弹出拼音指南的对话框,然后将显示的拼音单击全部删除,如下图所示。
>>点击了解更多职场文档办公技巧
然后单击组合,如下图所示在拼音文字里输入横线,单击确定。
>>点击了解更多职场文档办公技巧
我们看到文字上面的横线就已经添加完毕了。
>>点击了解更多职场文档办公技巧
下横线只需要选中文字,单击工具栏下划线即可。
>>点击了解更多职场文档办公技巧
那么,在 Word 文档中,给文字上下添加两行横线的方法,是不是非常简单呢,你学会了吗?