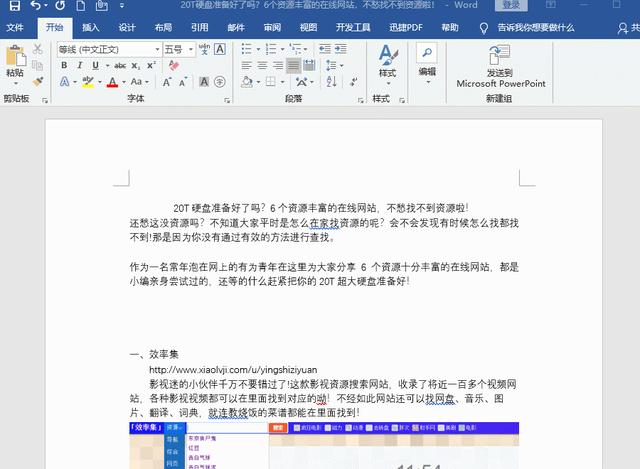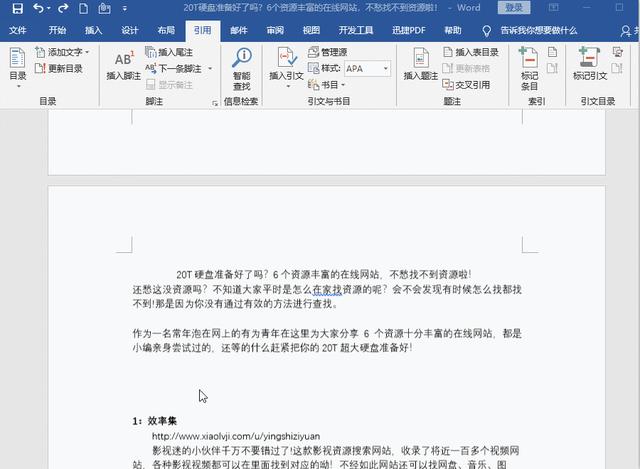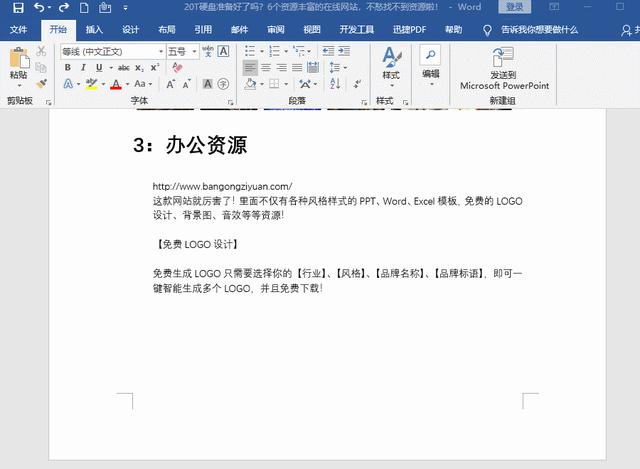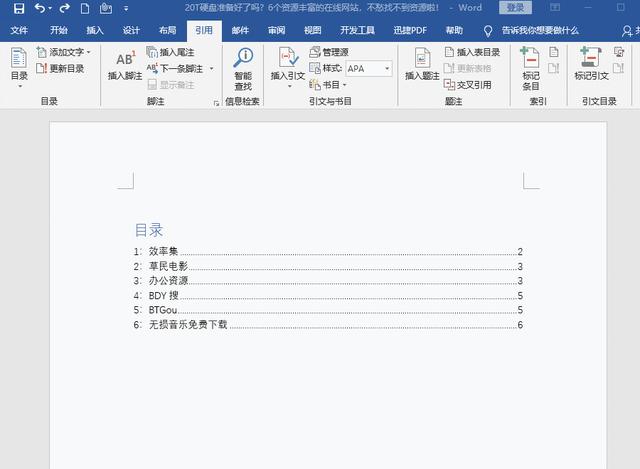如何直接生成word目录(word怎么生成目录最简单)
我们在写论文的时候因为内容篇幅过长,我们需要设置目录,让指导老师快速知道论文内容的大概信息。在工作当中也不例外,特别的详细的工作报告更需要用到目录这样功能,因为目录功能比较少用,所以不会对 Word 文档内容生成目录一点都不奇怪,还不会用目录的朋友今天要认真看啦!
第一步:新建空白页
打开需要设置生成目录的 Word 文档,里面是有文章内容的那种,并不是新建的 Word 文档,,我们要把里面的标题内容提炼出来成为目录,所以需要新建一个空白页放置目录。
操作:点击【插入】菜单,在【页面】里有个【空白页】,点击新建【空白页】。
第二步:设置标题
有些朋友一开始不懂,会一个个选出标题,如果文章篇幅很长的话,会很浪费时间的,学会这个方法就不用那么麻烦了。
操作:选中第一个标题,然后在【开始】菜单找到【编辑】,里面【选择】-【选择所有格式类似的文本】即可,这样所有标题都被选中了,根据需求对标题进行格式设置。
第三步:生成目录
操作:点击回到空白页出,目录生成在【引用】菜单里,点击【引用】找到【目录】,选择【内置】,里面有个【自动目录】,操作完以上步骤后,文章目录就会自动生成在空白页处了。
第四步:自动更新
如果论文或工作报告被通知打回修改,文章的内容需要大改,标题也更不用说,那要怎么办呢?
操作:先把修改完文章内容和标题改正过来,然后点击目录出有个【自动更新目录】,点击后目录就会自动更新应用上去了。
这就是 Word 文档的目录生成方法啦,你们学会了没,其实很简单的,没学会的朋友记得收藏起来,对着电脑来操作一次就能上手啦,一次不行就两次,肯定能行的。