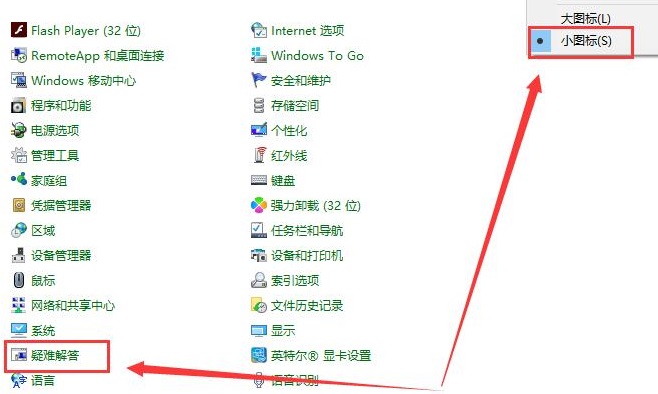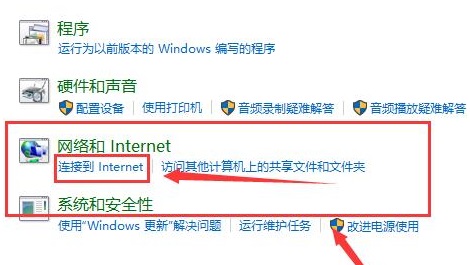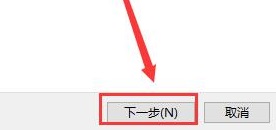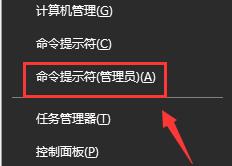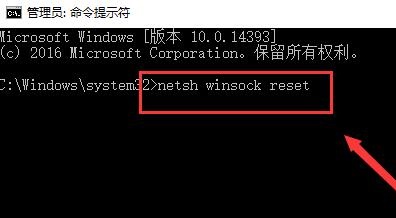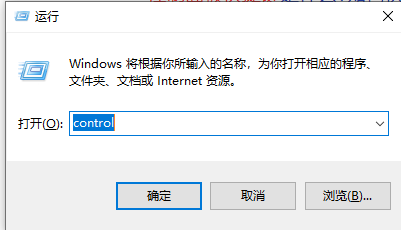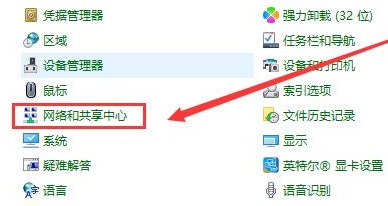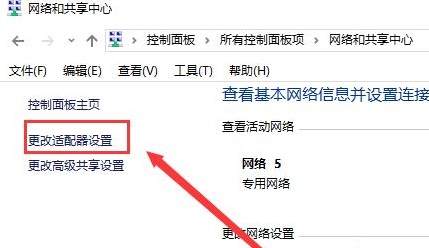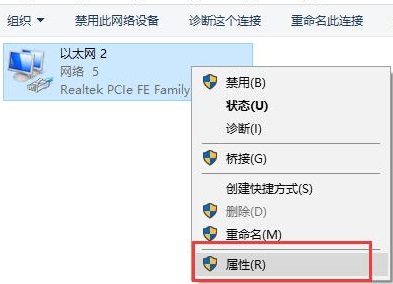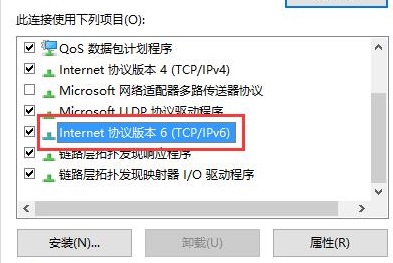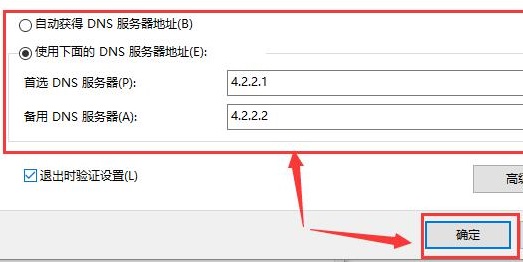win10更新后无法上网怎么办
虽然说win11系统已经推出了,但是还是有很多用户使用的是win10系统,如果遇到win10系统更新后无法上网的问题该怎么解决呢,这里小编就给大家详细介绍一下win10更新后无法上网的解决方法,不太清楚的小伙伴一起来看看吧。
win10更新后无法上网的解决方法:
方法一:
1、按下快捷键"win+R"打开运行对话框,在其中输入"control"命令,回车键打开控制面板。
2、进入新界面后,将右上角的"查看方式"改为"小图标",然后在下方找到"疑难解答"选项,点击进入。
3、点击"网络和Internet"下方的"连接到Internet"选项。
4、最后点击下一步进行问题诊断。
方法二:
1、按下快捷键"win+X",在弹出的菜单选项中选择"命令提示符(管理员)"打开。
2、在提示符窗口中输入"netsh winsock reset"命令,回车键进行网络的重置。
方法三:
1、按下快捷键"win+R"打开运行对话框,在其中输入"control"命令,回车键打开控制面板。
2、然后点击"网络和共享中心"选项。
3、点击新界面中的"更改适配器设置"。
4、然后右击选中电脑的网络连接,在选项中选择"属性"。
5、在界面中找到"internet协议版本6"并双击打开。
6、在窗口中将"使用下面的DNS服务器地址"选项勾选上,根据下图输入相关信息,点击确定即可。