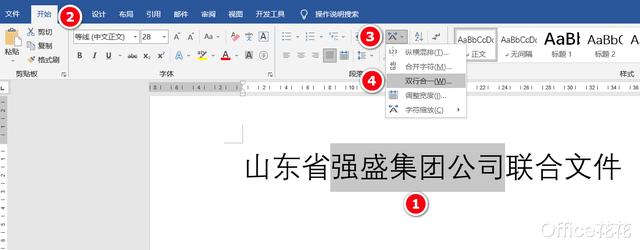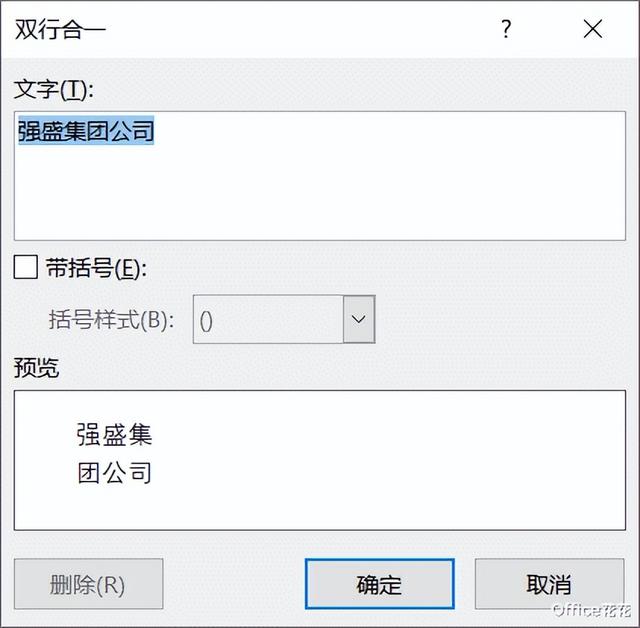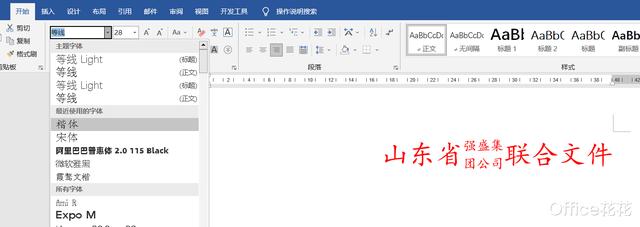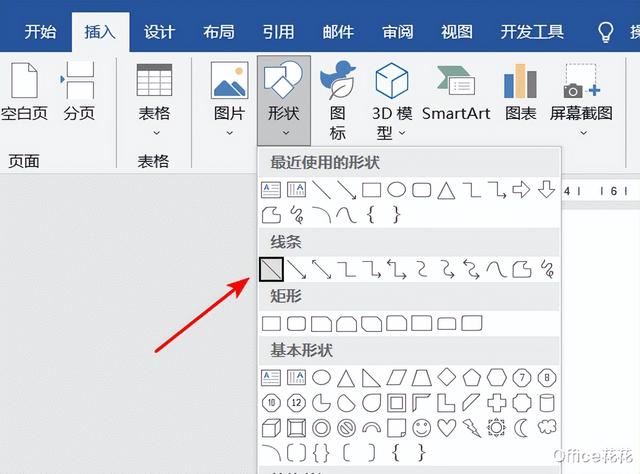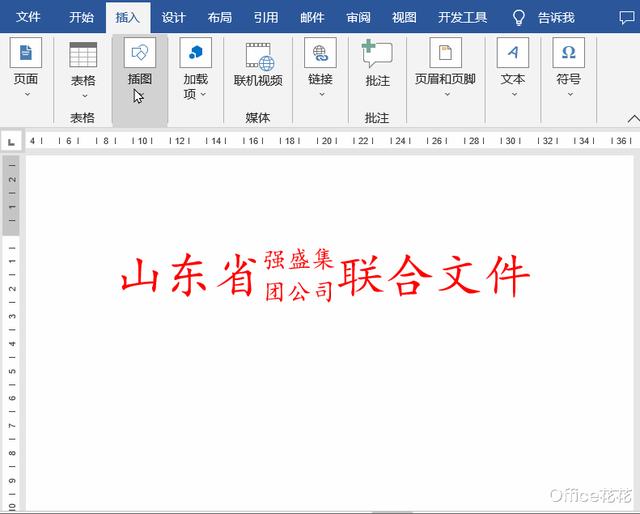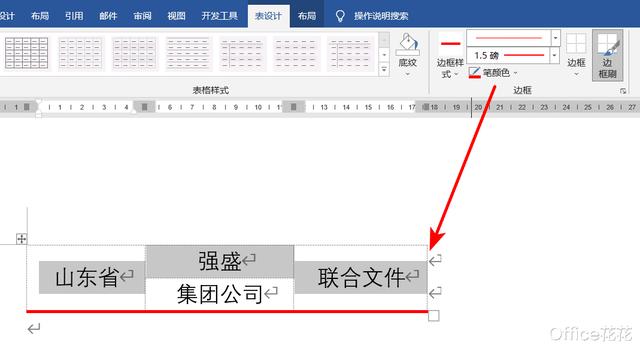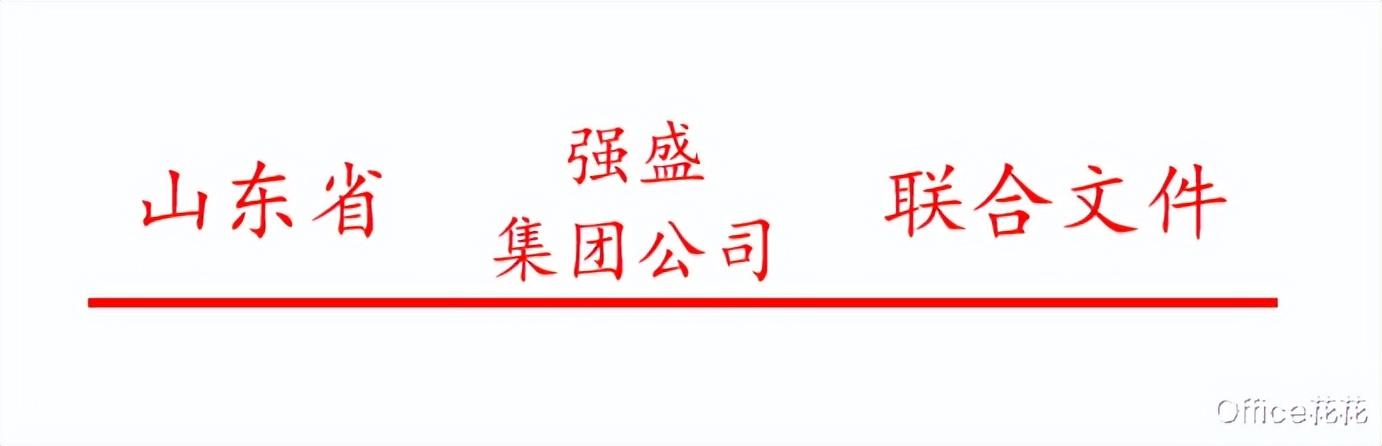word高手怎么制作多行红头文件(word文档中制作多行合一的红头文件)
Hello 大家好,今天我们来学习一下 Word文档中制作多行合一的红头文件技巧,相信有许多接触过公文的小伙伴们对这个内容一定不陌生。话不多说,直奔今天的主题内容。
下图是一家公司的联合文件,我们需要制作出多行合一的红头文件效果:
首先我们需要在word文档中将标题内容录入进去,然后在开始选项卡中找到中文板式按钮(就是一个大写字母 A 上有左右箭头的按钮)单击中文版式按钮后在其中找到双行合一功能。
选择双行合一的按钮后,会弹出如下对话框,我们如果需要选择带括号可以勾选一下带括号功能,不需要带括号就直接确定即可。
确定好后给文字内容设置一个红色字体,然后将字体改为我们指定的标题字体即可。
接着从插入选项卡中找到形状,选择形状中的线条里的直线。
按住键盘上的 SHIFT 键,使用鼠标左键从左往右绘制一根水平的线条,在线条选中的状态下,从功能区的形状格式里面设置一下线条的颜色及粗细大小。
除了以上的操作方法外,我们还可以使用表格的方法来实现多行合一的功能。
表格的拓展性较比双行合一的功能会比较强,比如表格可以自定义中间字段开的内容,也可以自定义行数。包括表格下方的边框可以作为横线来使用。
最后表格做好的效果图如下:
【聊一聊】
最近有新闻披露消息关于“全国 6 亿栋房屋”的新闻上了热搜榜,广大网友最关心的问题就是小城市房子会越来越不值钱吗?这一类的数据中包含了住宅和非住宅都在其中,但未来的房子会不会沦为“白菜价”这个事情一时半会还不好说。
好啦,以上就是今天跟大家分享的内容,感谢大家耐心看完,希望大家能够喜欢,别忘了点赞关注哦~本期教程就到这里,我们下期再见。