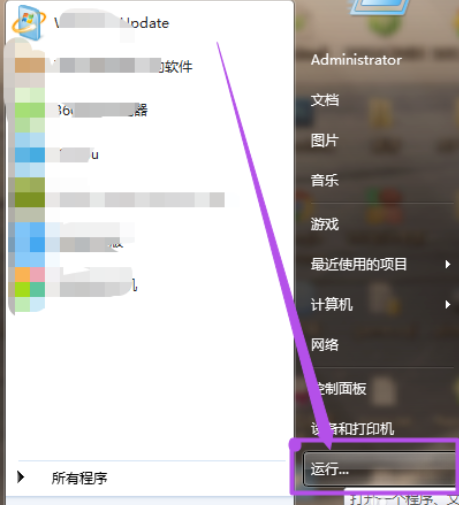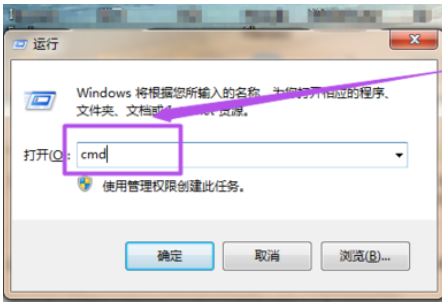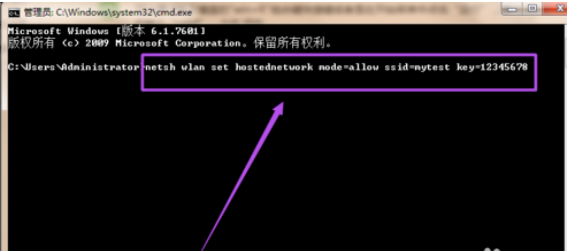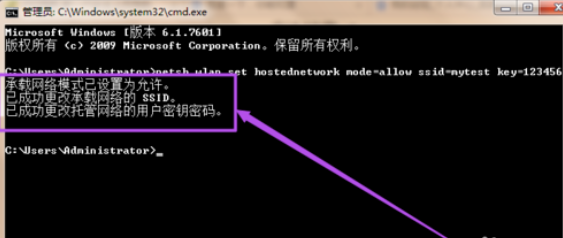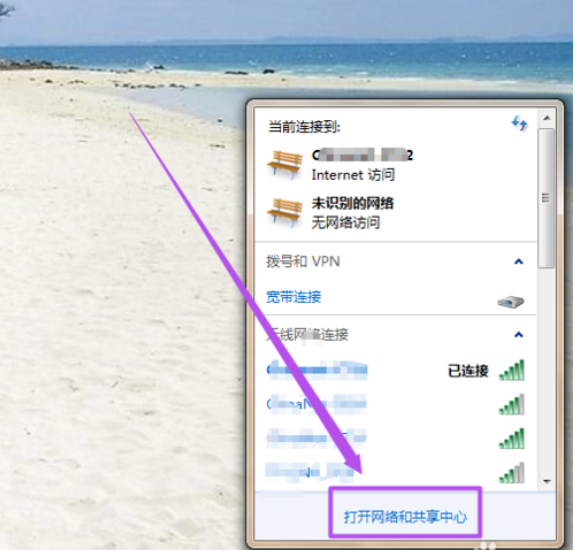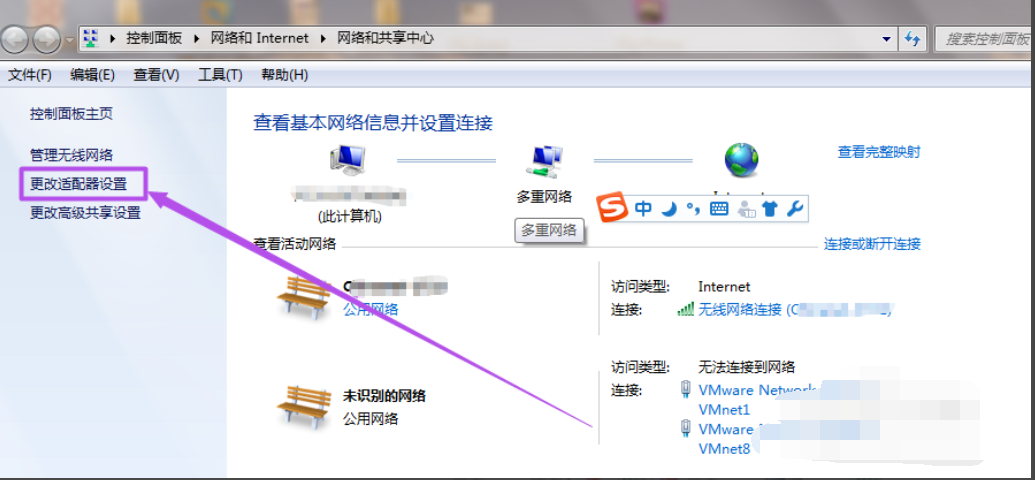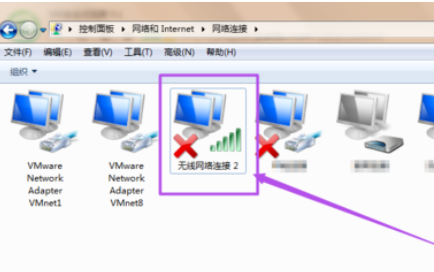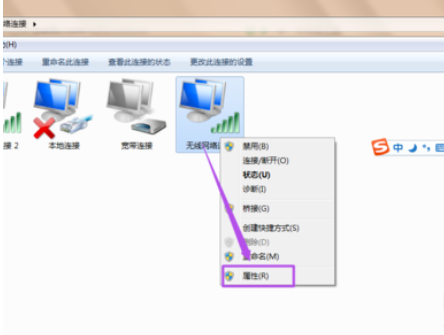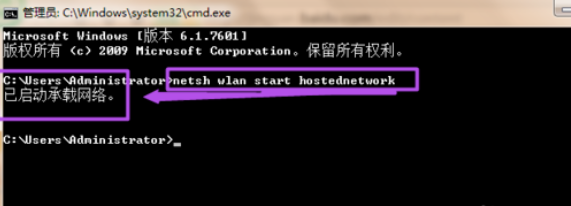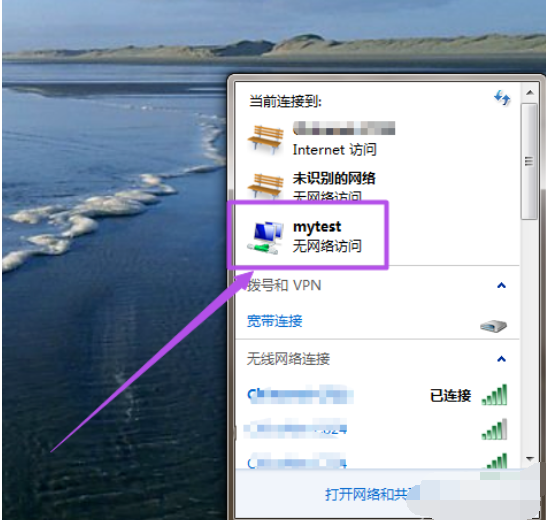win7系统怎么设置wifi热点
对于通过电脑分享的WiFi热点的使用,是很常见的行为,那么你知道win7系统怎么设置wifi热点吗?为此系统屋为你带来win7系统设置wifi热点方法操作内容,使你可以轻松设置自己电脑的热点,从而不用担心浪费手机流量了!
win7系统设置wifi热点方法操作
1,首先在开始菜单中点击打开“运行”,然后输入“cmd”,之后 回车。
2,在打开的dos命令行窗口中输入“netsh wlan set hostednetwork mode=allow ssid=mytest key=12345678;其中 ssid是无线网络名称、而key就是密码(密码长度规定要大于或者是等于8位)”然后回车,等一会这个无线网络就创建好了。
3,然后点击桌面右下角的 网络 图标,然后在出现的选项中点击”打开网络和共享中心“;然后在打开的页面中点击”更改适配器设置“选项,在”网络连接“页面中可以看到多了一个无线网络连接2,它是一个虚拟连接。
4,要建立无线网络共享,由于本地连接是有线网络连接,那么我们选择本地连接点击右键选择属性;在本地连接中选择一个无线网络通过共享来无线上网,我们选择无线网络连接2,这样就允许无线网络连接2通过本地连接来连接internet网络。
5,配置好无线网络之后,还需要用命令来启动无线网络,以管理员身份进入输入 netsh wlan start hostednetwork;这时候在”无线网络连接“里面就可以看到刚才创建的wifi热点了,连接上这个wifi就可以直接使用了。
以上就是小编为大家整理的win7系统怎么设置wifi热点,win7系统设置wifi热点方法操作,想了解更多电脑系统使用相关内容,可以对系统屋进行关注!