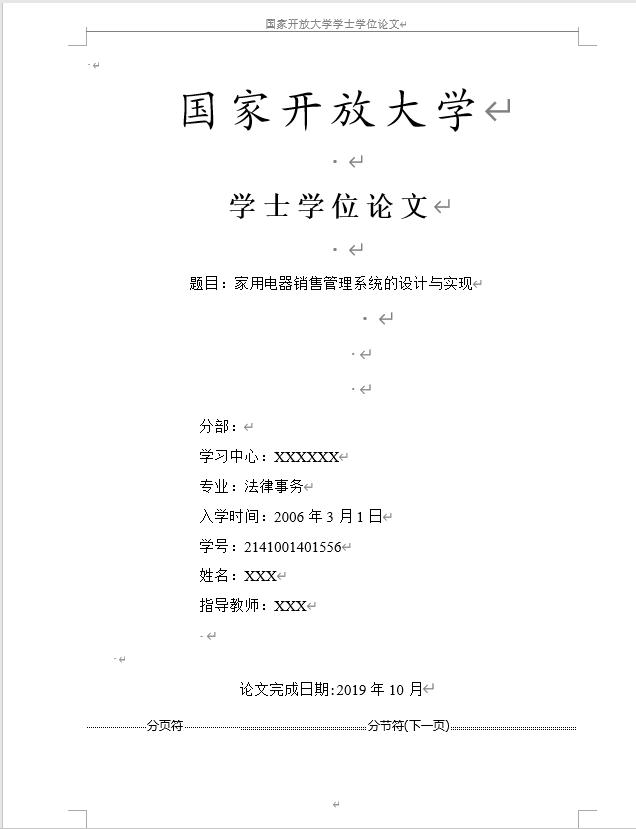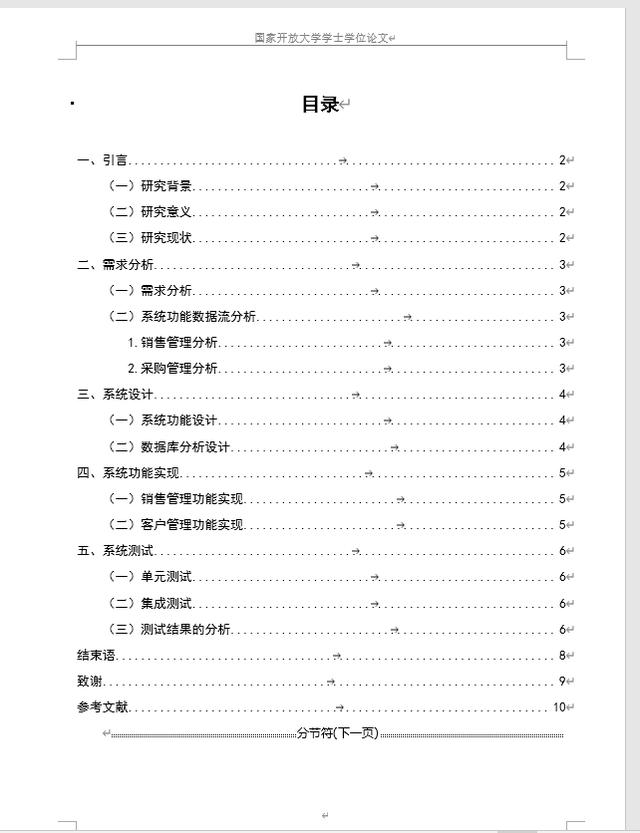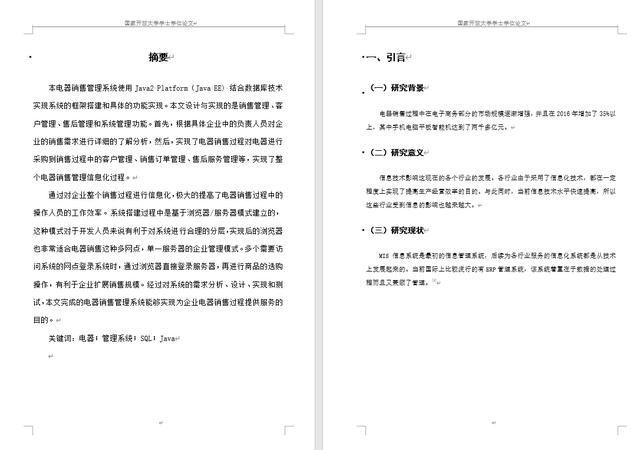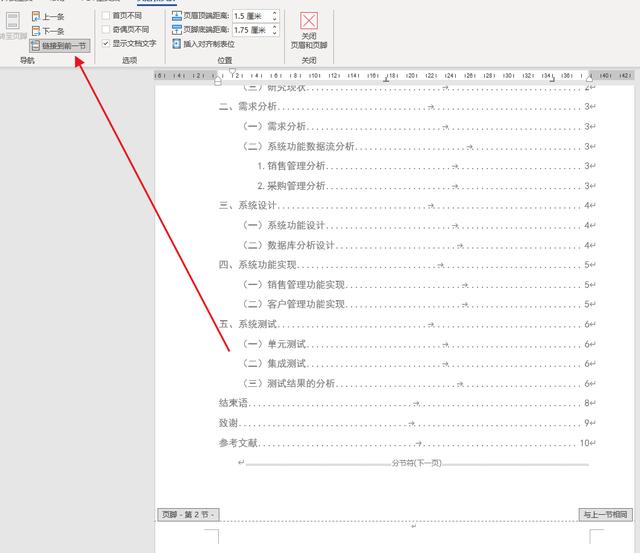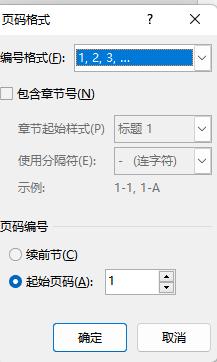word怎么加不同的页码(word如何插入不同的页码)
我们在对文档进行排版的时候经常遇到同一个文档有不同的页码要求,比如封面不加页码,目录用罗马数字页码,正文用阿拉伯数字页码。这种要求应该怎么操作呢,下面就来告诉大家!
第一,
先把文档用分节符进行分节,在封面末尾加上一个分节符,再在目录页面的末尾插入一个分节符,这样整个文档就分成了三节。
封面为一节
目录为一节
正文一节
第二,
分节之后单独设置页码,先设置目录页码,打开页眉页脚,把链接前一节取消,这样就是单独的一节了,再插入页码,插入之后选择页码格式设置成起始页码为 1,格式为罗马数字。这样目录页码就设置成功了
取消链接前一节
设置页码格式
第三,
最后设置正文页码,光标定位到正文页码位置看到页码是随着上一节成罗马数字,页数也是随着上一节编排,这个时候可以点开设置页码格式为阿拉伯数字,编号起始页码为 1
最后整个文档的页码就已经全部设置成功了!
好了,今天的学习就到这里了,如果觉得有所收获的话,就点赞关注一下哦!
关注我,每天 get 新的技能!!!