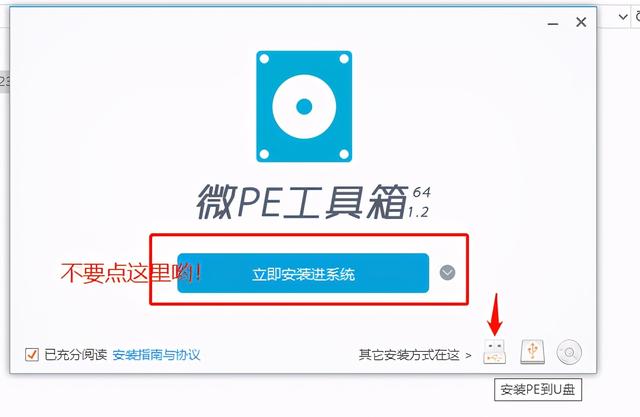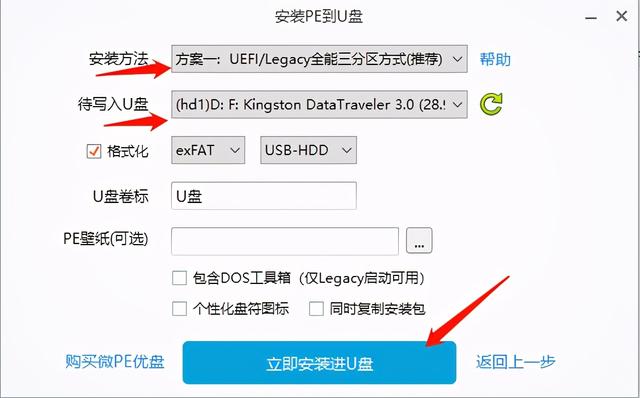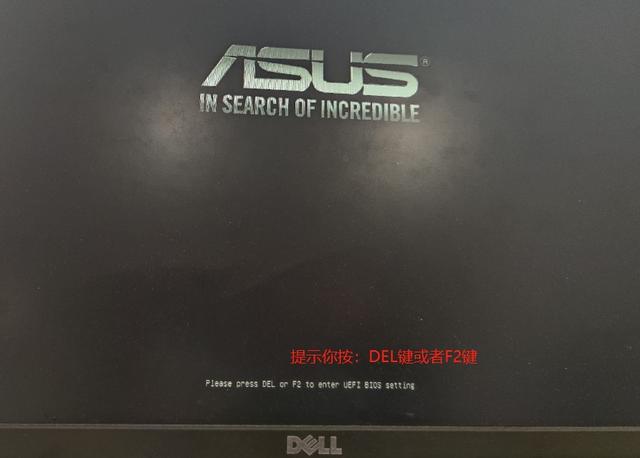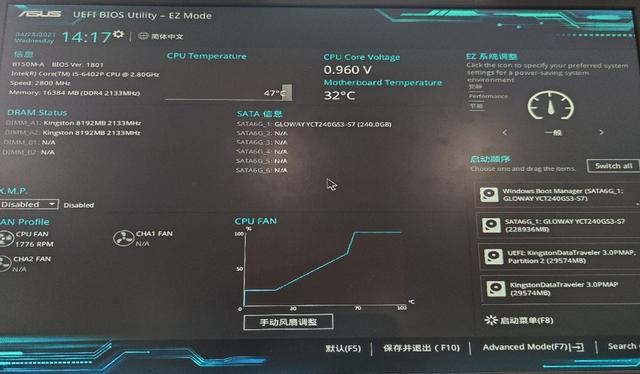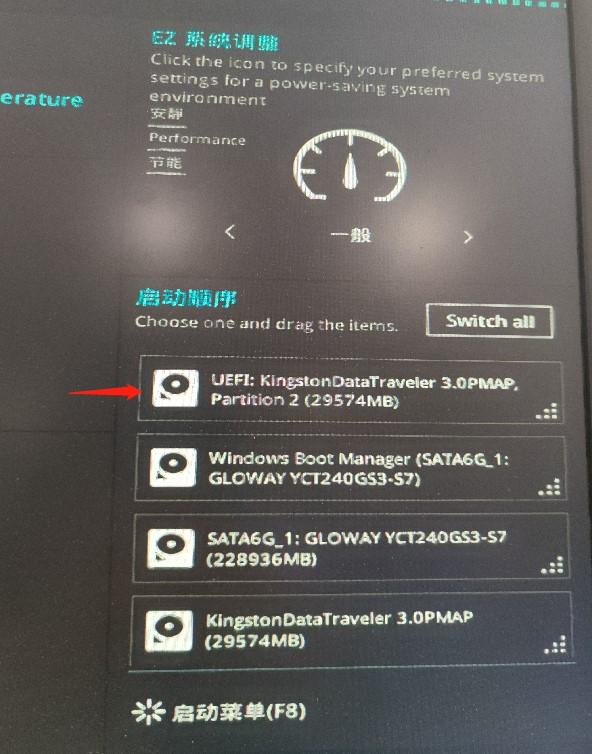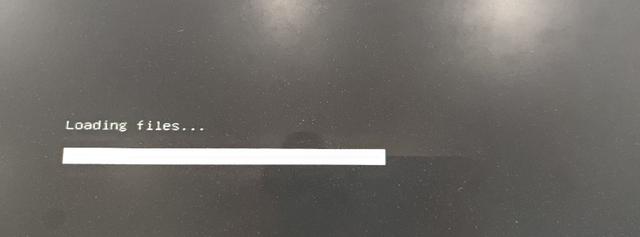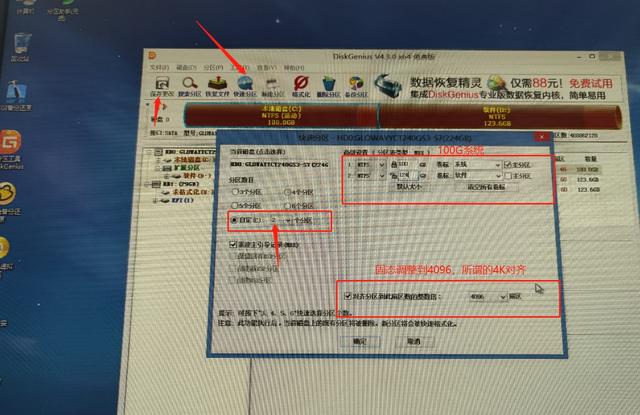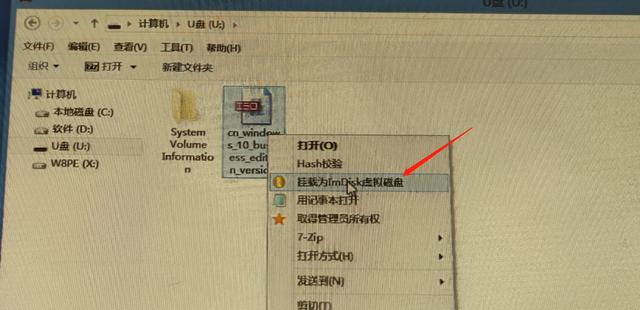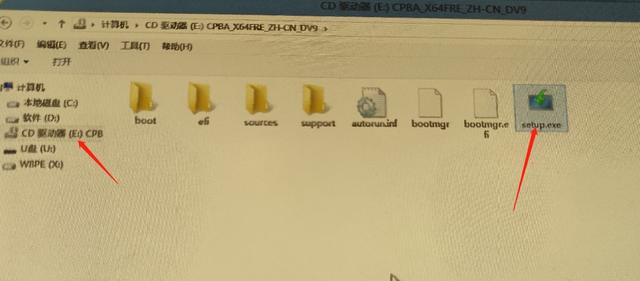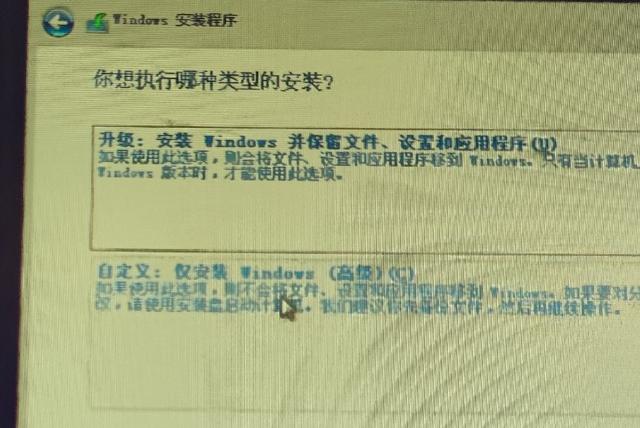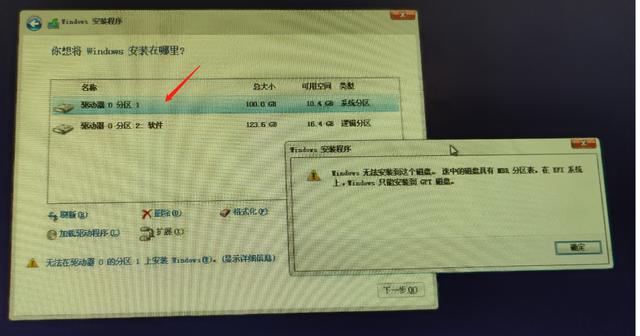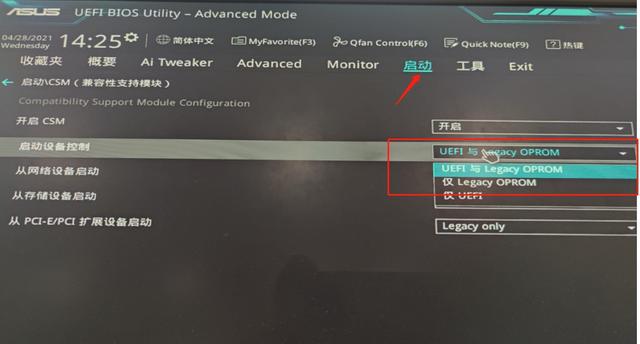如何自己安装windows10系统(如何安装一个windows10)
安装 Windows 会有哪些步骤?
- 下载 Windows 镜像
- 制作一个启动 U 盘(系统将从 UI 盘启动)
- 调整电脑的启动顺序,设置为从 U 盘启动。
- 启动后进入 PE 环境,我们可以在这里清除 Windows 开机密码、磁盘分区,当然可以重装系统!
制作一个启动 U 盘:
- 这里推荐纯净版的制作工具 WePE,百度搜索 WePE 即可。 (官方地址:http://www.wepe.com.cn/) 注意:您可能使用其他的 U 盘制作工具,但是很多都会捆绑安装,使得您系统安装完成之后,浏览器被劫持,各种垃圾软件,头疼欲裂…
下载 Windows10 原版镜像(现在的电脑基本都是 64 位,64 位的就不要下载 32 位的镜像)。注意这里是药下载原版镜像,下载 iso 格式的文件。
- 直接百度搜索Windows10原版镜像,寻找资源下载。尽量不要下载使用改动过的。
- 这里推荐一篇文章里的下载地址:https://news.mydrivers.com/1/440/440540/htm/
- 以下是系统镜像的样子,注意后缀是 iso 格式:
windows10 原版系统镜像
当你准备好了上面的 WePE 和 iso 格式的系统镜像,我们就可以开始下一步操作:
右键执行我们下载好的 WePE.exe
- 软件启动后的样子如下,注意不要点击立即安装进系统,否则的话会 WePE 安装进当前操作系统,这样每次启动当前机器都会询问你是否进入 WePE,很烦。点击下图箭头所指处,安装进 U 盘:
WePE 软件启动界面
- 选择安装进 U 盘之后,如下图所示,默认就行(请确定你 U 盘插上,并且识别):
准备写入 PE 至 U 盘
待安装完毕,我们把下载的镜像拷贝到 U 盘的目录下,准备通过 PE 启动。
- 将 U 盘插入待装系统的电脑上,然后按下电源键,随后连续点击键盘的 Esc 键,注意,这个时候屏幕会有提示告诉你,进入 BIOS 需要按哪个键,如下图所示,就是提示你按 Delete 键或者 F2 (那么我们此处按的 Esc 将没有用,这个时候需要按提示的,注意时连续点按,不是按一次就停止哦~):
电脑启动界面
- 假设一波操作之后,我们成功地进入 BIOS,那么有可能会有两种情况:1. 出现一个列表项,让我们选择启动盘,这个时候我们可以看到 U 盘 2. 进入 BIOS 如下图:
BIOS 的样子
- 不管上面的情况是 1 还是 2,注意我们此处的目的只有一个,就是选择 U 盘来启动。如果你进入 BIOS 是全英文的也不用担心和害怕,选择一个叫做 boot 的,你可以通过键盘上的上下左右键来移动,enter 键来确认。 同时细心的你会发现上面有 UEFI:KingStonData 和另外一个 KingStonData, 同一个 U 盘为啥有两个了? 不用担心和害怕,这只是两种启动方式。我们选择 UEFI 打头的,将他的顺序调整为排在第一个。之后按键盘 F10, 选择 yes 保存退出即可:
调整启动项为 U 盘排前面
- 如果你看到下图,那么恭喜你,即将进入 PE:
即将进入 PE
- PE 启动,置洲我们可以进行分区操作,如下所示:
简单的磁盘分区
- 进入系统安装环节,挂载我们的镜像,挂载完成之后多了一个 cd,打开即可:
挂载我们的系统镜像,准备安装系统
- 点击 setup.exe,我们要开始安装了:
选择驱动器中的 setup 开始安装
- 一顿操作猛如虎之后,选择自定义安装(请原谅下面的图像打了马赛克一样..):
选择自定义安装
- 到下一步,选择系统分区,注意,我们这里报了一个选中磁盘具有 MBR 分区,在 EFI 的系统上只能安装到 GPT 分区,此处我们有两种解决方案:1. 就是在选择启动 U 盘的时候我们选择非 UEFI 开头的那个。 2. 我们进入上面分区的那个工具,去把分区改为 GPT 格式。
提示 UEFI 启动需要 GPT 分区表
- 上面的操作如果是改 GPT 分区,进入磁盘分区工具,选择下图箭头所示,即可转换 GPT 分区,注意成功之后,需要重新启动,之前键盘按啥(Delete 键或者 F2)现在还是按啥,然后选择 UEFI 打头的 U 盘,进入 PE:
通过磁盘分区转换磁盘格式为 GPT
- 也可以不转换磁盘格式,在启动的时候选择不带 UEFI 开头的 U 盘,但是有些朋友会说,我这里本来就只有一个 U 盘启动,没有两种,这个问题出在下面,需要到 BIOS 中的 boot 去选择这个 UEFI 和 Legacy 模式,同理选择完成之后,一样的按 F10 重新启动,注意启动的时候还是该按啥按啥:
在 BIOS 中的 boot 下选择 UEFI 和 Legacy 模式