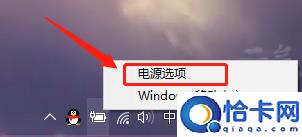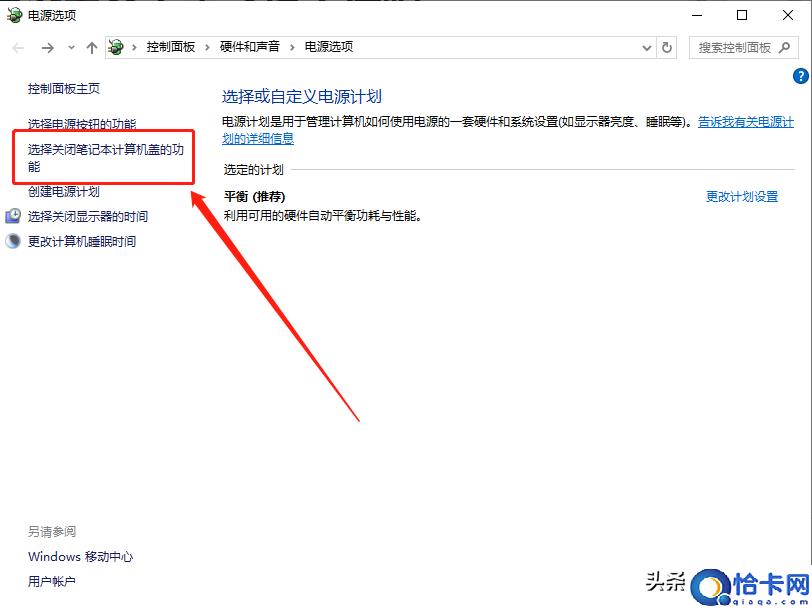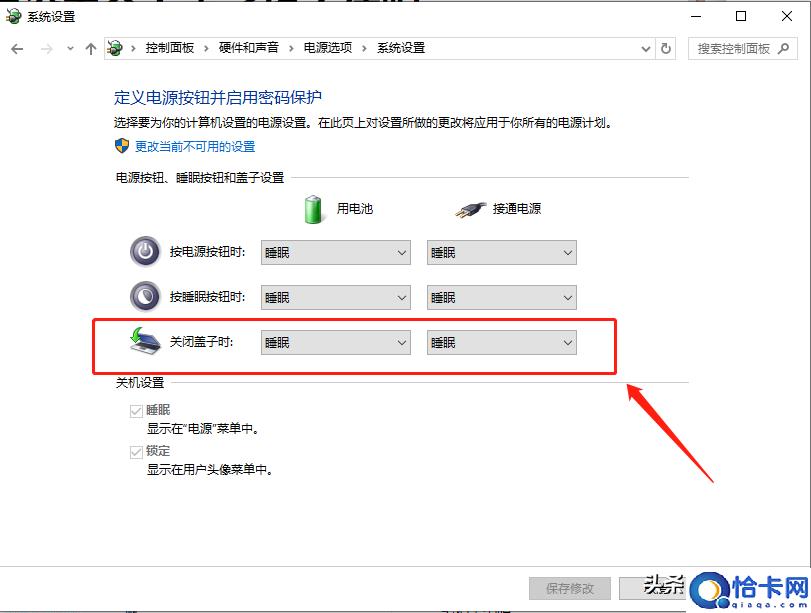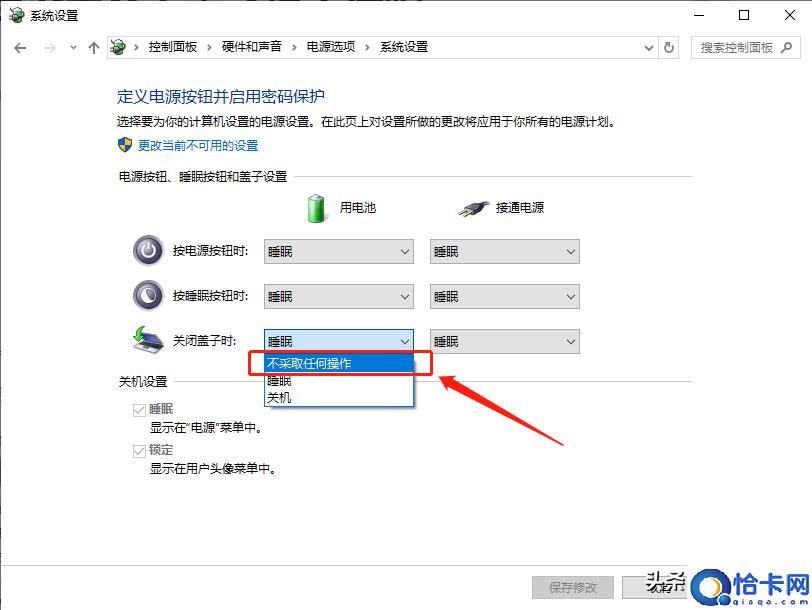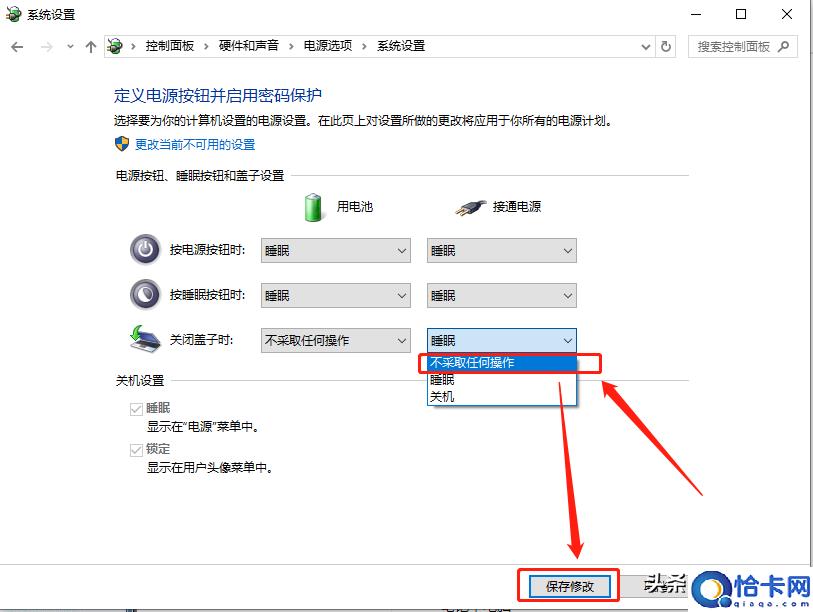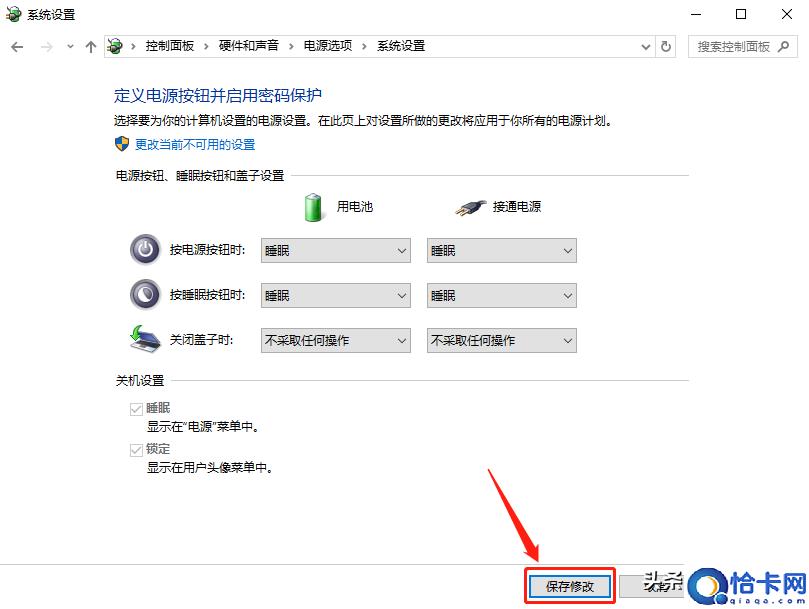Win10笔记本怎么设置合上屏幕不休眠(电脑设置不休眠状态步骤)
台式机笨重,所以不少学生或上班族都更喜欢使用相对轻便的笔记本,能方便自己携带去工作。但笔记本默认设置里我们合上屏幕,系统就会进入自动睡眠了。而有时候我们不希望笔记本休眠,这时该怎么办设置呢?下面就给大家分享下笔记本合上屏幕不休眠的方法吧。
首先,右键点击右下角的电源图标,在弹出的菜单中选择\”电源选项\”。
然后在电源选项中选择并进入\”选择关闭笔记本计算机盖的功能\”设置。
在新的系统设置页中,在\”关闭盖子时\”一栏中,根据自己情况进行设置。
例如在\”用电池\”情况下,可设置盖上屏幕\”不采取任何操作\”,即我们在外携带笔记本合上屏幕也不会休眠;
同理,还可以设置在\”接通电源\”情况下,也可设置盖上屏幕\”不采取任何操作\”。
最后,设置完成后点击最下方的\”保持修改\”按钮即可。
完成以上设置后,我们的电脑就不会在合上屏幕时进入自动休眠状态啦。希望这篇文章的方法能帮助到正受相关问题困扰的小伙伴们!