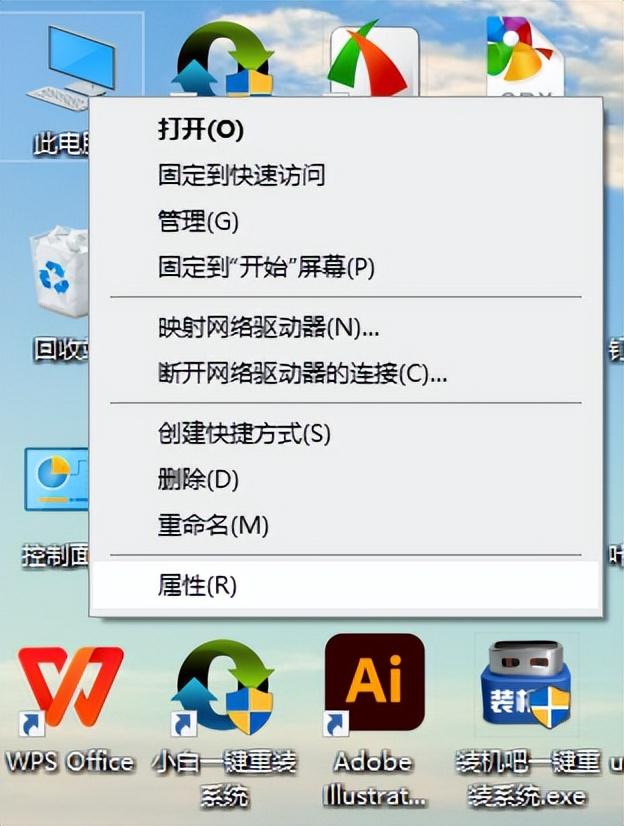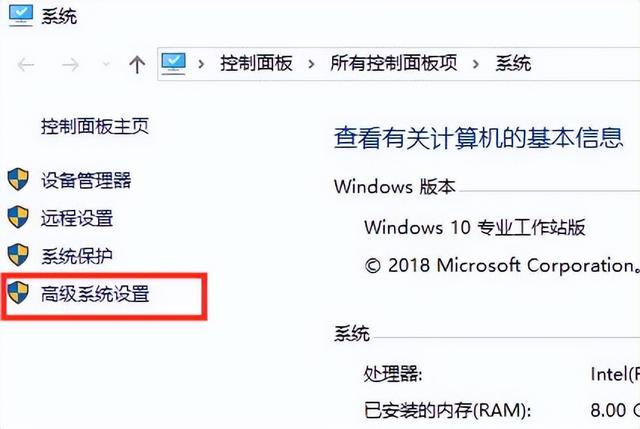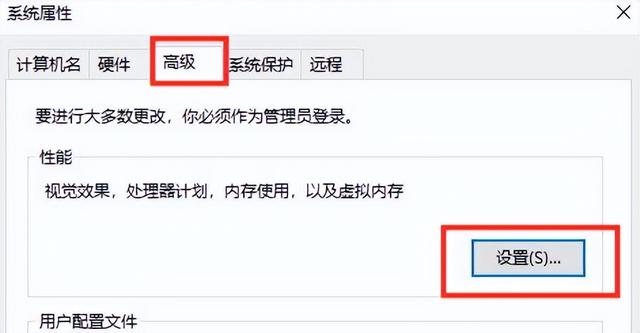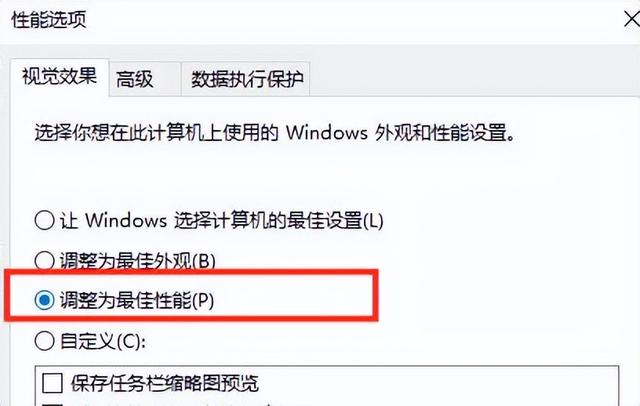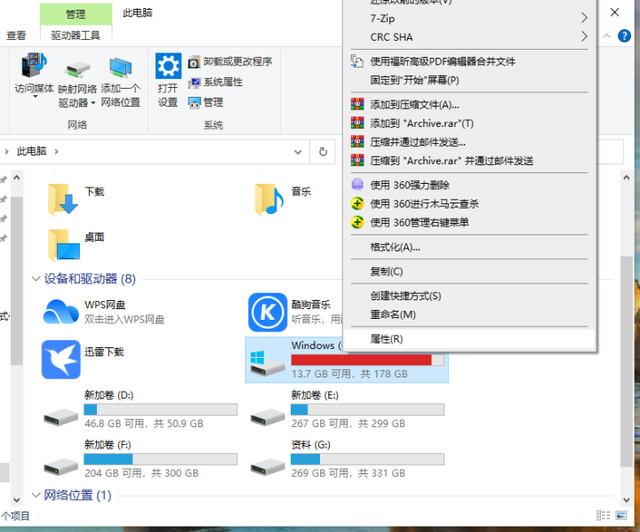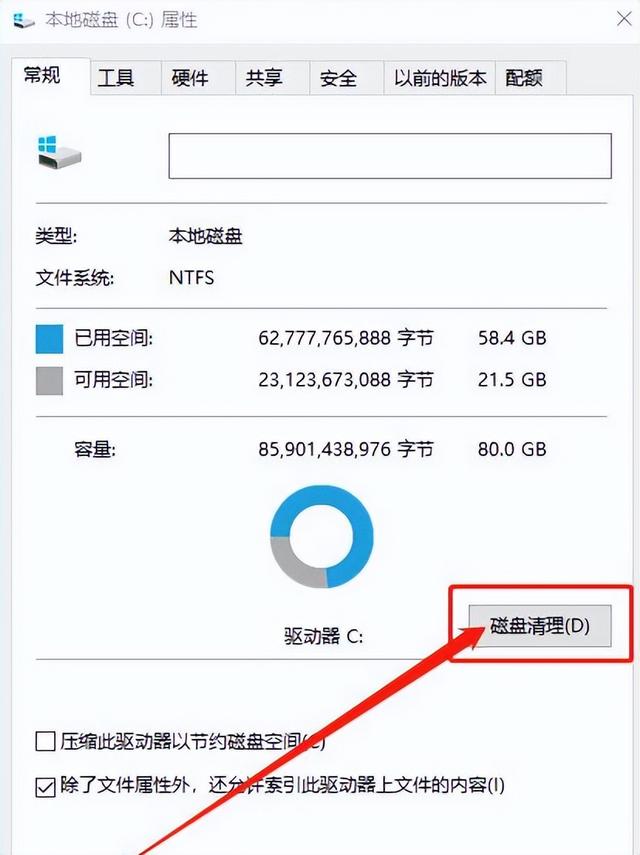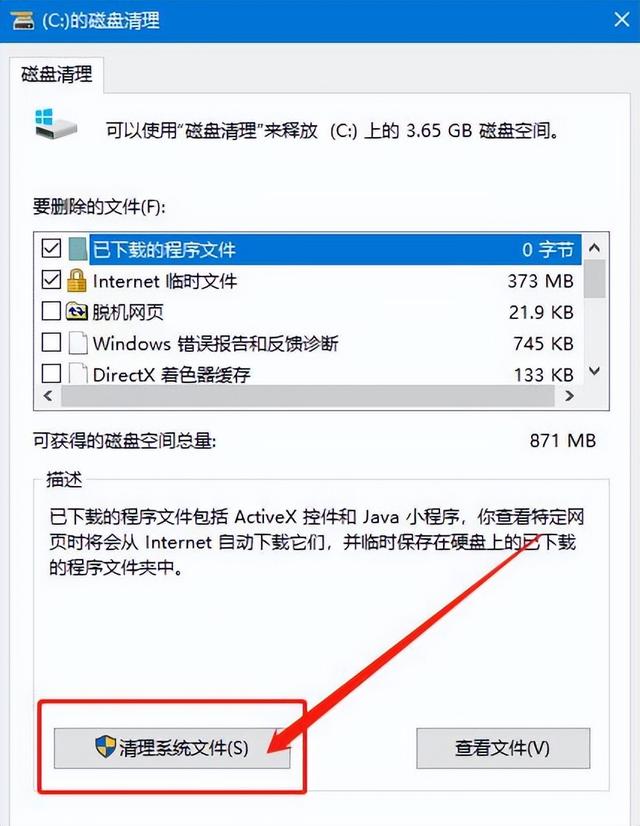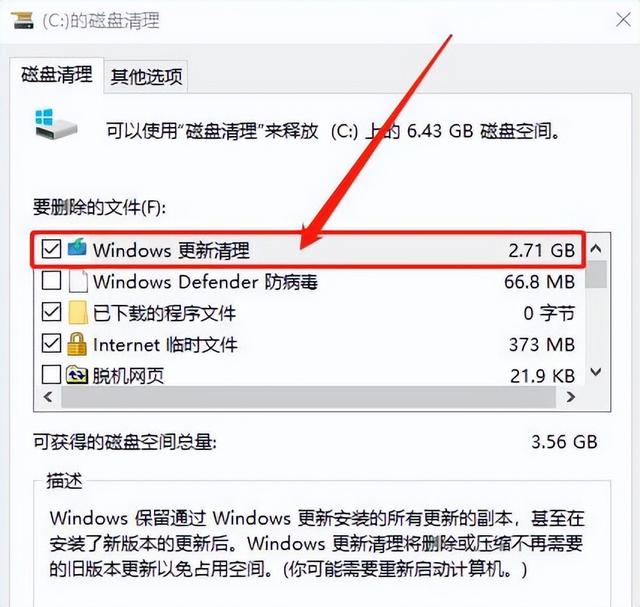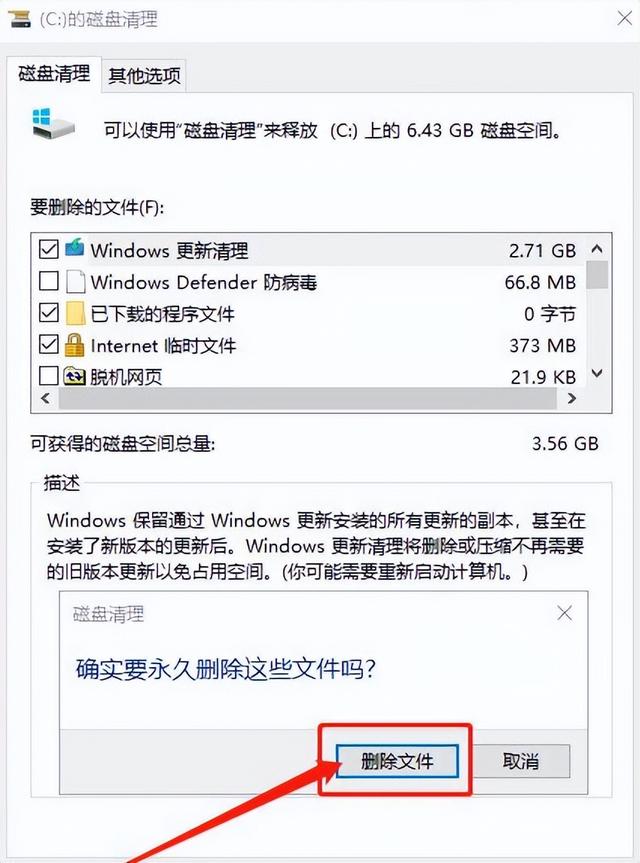笔记本win10优化设置教程(电脑win10突然变得十分卡顿怎么优化)
电脑系统用的久了出现卡顿现象是很正常的情况,如果放着不管的话卡顿就会越来越严重,就会影响到平日的正常使用,那么电脑win10突然变得十分卡顿怎么优化呢?这里和大家一起分享一下方法吧。
更多小白一键重装系统官网_让电脑小白也会用的win11/win10/win7一键重装系统软件!教程尽在小白系统官网
系统:win10系统
电脑:惠普电脑
1、首先用鼠标的右键点击桌面此电脑,然后选择弹窗的属性。
2、然后在左侧点击高级系统设置。
3、点击顶部的高级,然后点击下方的设置。
4、在这个界面选择勾选调整为最佳性能,选择完后点击底部的确定就可以了。
方法二、对电脑c盘进行清理
1、进入“此电脑”,右键点击“c盘”选择“属性”;
2、在c盘的属性界面内,点击磁盘清理。
3、然后在这个界面点击清理系统文件即可。
4、在这里我们看到windows更新清理,把它勾选然后点击确定。
5、在下面这个磁盘清理的窗口中,点击删除文件就行了。