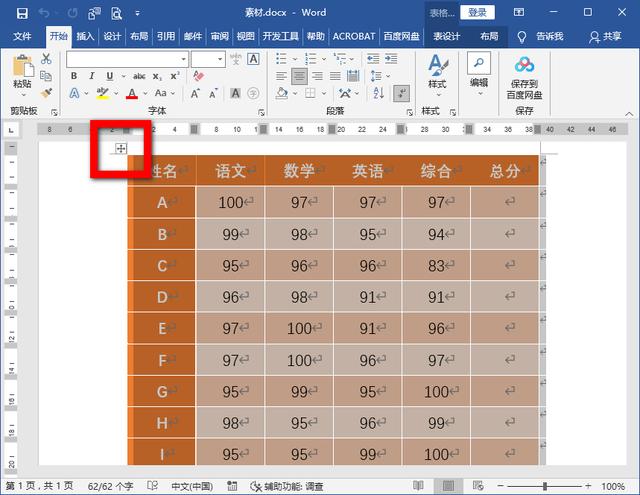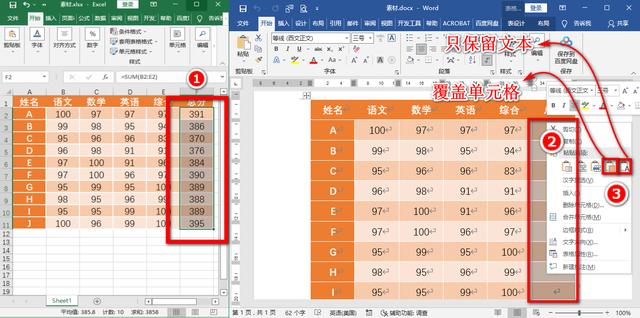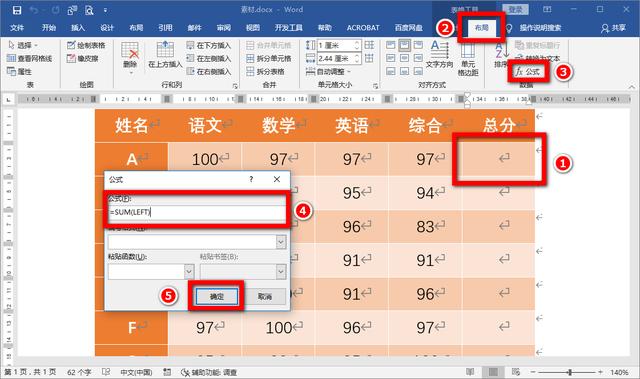word如何求和一行计算(Word如何实现数据自动求和并实时更新)
我们知道Excel实现数据求和是一件很容易的事情,但是你知道Word也可以轻松实现数据求和吗?
有时候我们也需要在Word中制作一些表格,输入一些数据,但是如果想在Word中实现数据统计就有些力不存心了。
最“原始”的方法就是用计算器计算出结果后,再输入到Word表格中。
稍微高级一点的办法就是在Excel中计算出结果,再粘贴到Word中。倘若不熟悉粘贴选项,在粘贴的过程中容易造成格式不一致,或出现其他乱七八糟的问题,后期还需要更改。
在这里做一下简单的讲解,以防有些小伙伴踏入粘贴的误区。
首先在Word中单击选中表格左上方的“四个方向的箭头组”图标,全选表格,同时按下键盘上的“Ctrl+C”键复制表格。
接着打开Excel,选中A1单元格,同时按下键盘上的“Ctrl+V”键,将表格粘贴到Excel中。
通过函数计算出结果后,圈选并复制结果所在的单元格区域。
然后打开Word,圈选需要粘贴求和数据的表格区域,一定是表格区域,单个单元格会造成结果都汇集到一个单元格中。
圈选完毕后,右键单击,选中右键菜单中的“只保留文本”。
倘若你的Word版本较高的话,可以直接使用粘贴选项中的“覆盖单元格”。只需要选中一个单元格即可轻松粘贴。
如果你觉得上面的方法比较繁琐,那么可以使用Word中自带的求和功能,只需简单几步就能轻松实现。
首先将光标定位到需要求和的单元格,接着点击菜单栏中的“布局”选项卡,选中“数据”功能区中的“公式”。
这时会弹出一个公式窗口,公式文本框默认中输入的是“=SUM(LEFT)”,接着点击确定按钮即可实现数据求和。
此公式中的SUM函数我们都很熟悉,就是求和函数。LEFT表示左侧,公式“=SUM(LEFT)”就是求单元格左侧所有数据的和。你可以根据自己的需要进行更改。
这时有人可能会问,如果有上百条数据,这样的操作还不如Excel来得快。先别急,下面的才是精髓所在。
首先复制第一个单元格中的求和结果,再圈选其他区域后,同时按下键盘上的“Ctrl+V”键,即可快速批量将公式粘贴到每一个单元格中。
这时你会惊奇地发现结果出奇地一致,先别慌,只需要轻轻地按下键盘上的F9键,即可实现数据计算更新。
看到这里有些小伙伴又该抱怨,这还没从Excel粘贴来得快。但是你别忘了,数据可是随时会变动的,如果更改一个数据,难道又要粘贴到Excel中重新计算吗?
Word中的计算功能可以实现数据随时更新,实时变更,只需要轻轻点一下F9键。左键单击选中“四个方向的箭头组图标”后,按下F9键,数据就变得崭新啦。
知识改变命运,科技成就未来。今天的分享就到此结束,感谢您的支持。