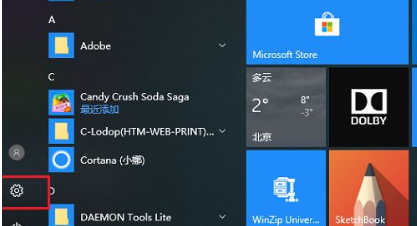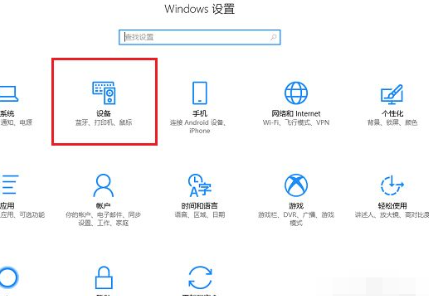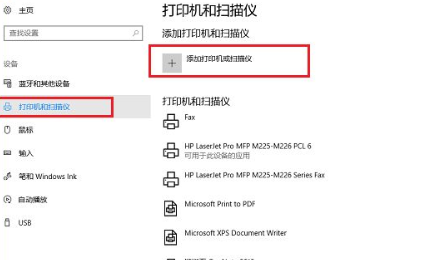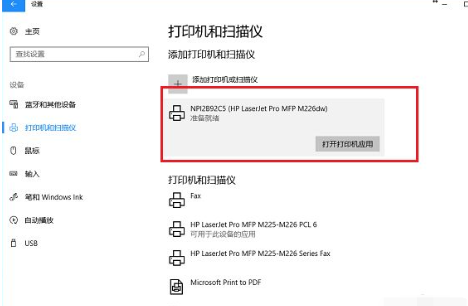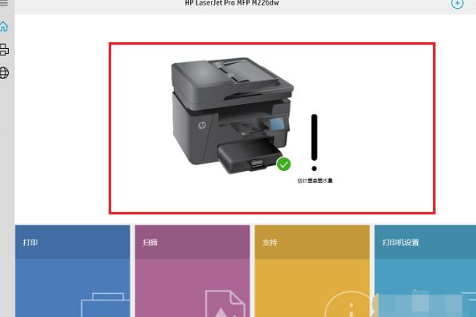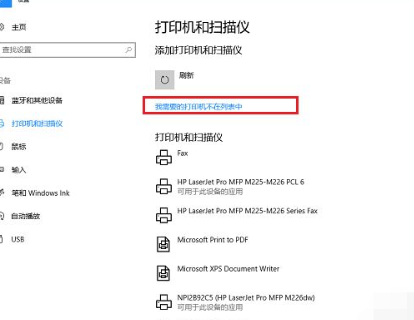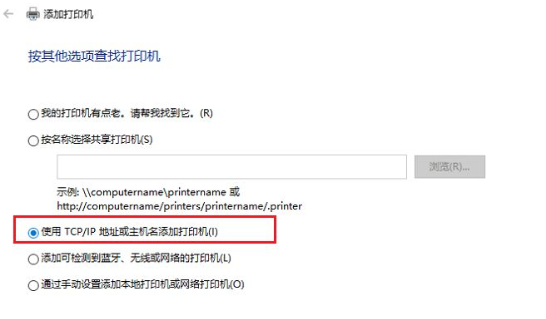Win10电脑怎么连接打印机
在日常进行电脑使用的时候,很多时候我们需要用到打印机,那么你知道Win10电脑怎么连接打印机?在这里给你提供了详细的Win10电脑连接打印机步骤介绍,让你轻松来进行连接,体验到不错的打印机使用。
Win10电脑连接打印机步骤介绍
1、在打开的电脑桌面的左下角点击windows图标,然后选择设置选项进入。
2、在打开的设置页面中,找到“设备”选项进行点击进入。
3、再打开的设备页面中我们需要在左侧栏目中找到“打印机和扫描仪”,然后在点击右侧的“添加打印机或扫描仪”。
4、如果网络中已经共享了此台打印机的话,我们能直接搜索出来,然后进行添加设置就能进行使用。
5、添加完成后,你可以看到你添加的打印机的设备信息。
6、然后点击打印机应用即可开始打印你想要的文件信息。
7、如果在网络中没有搜索到打印机的存在,点击“我需要的打印机不在列表中”。
8、在进入添加打印机界面之后,选择“使用TCP/IP地址或主机名添加打印机”,点击下一步之后,输入ip地址,端口,点击下一步,选择是否共享之后,成功添加打印机后就可以使用啦。