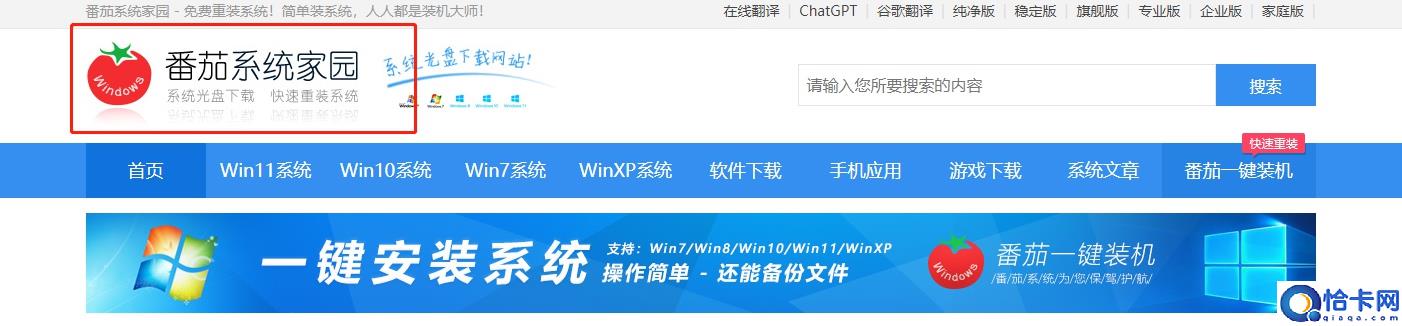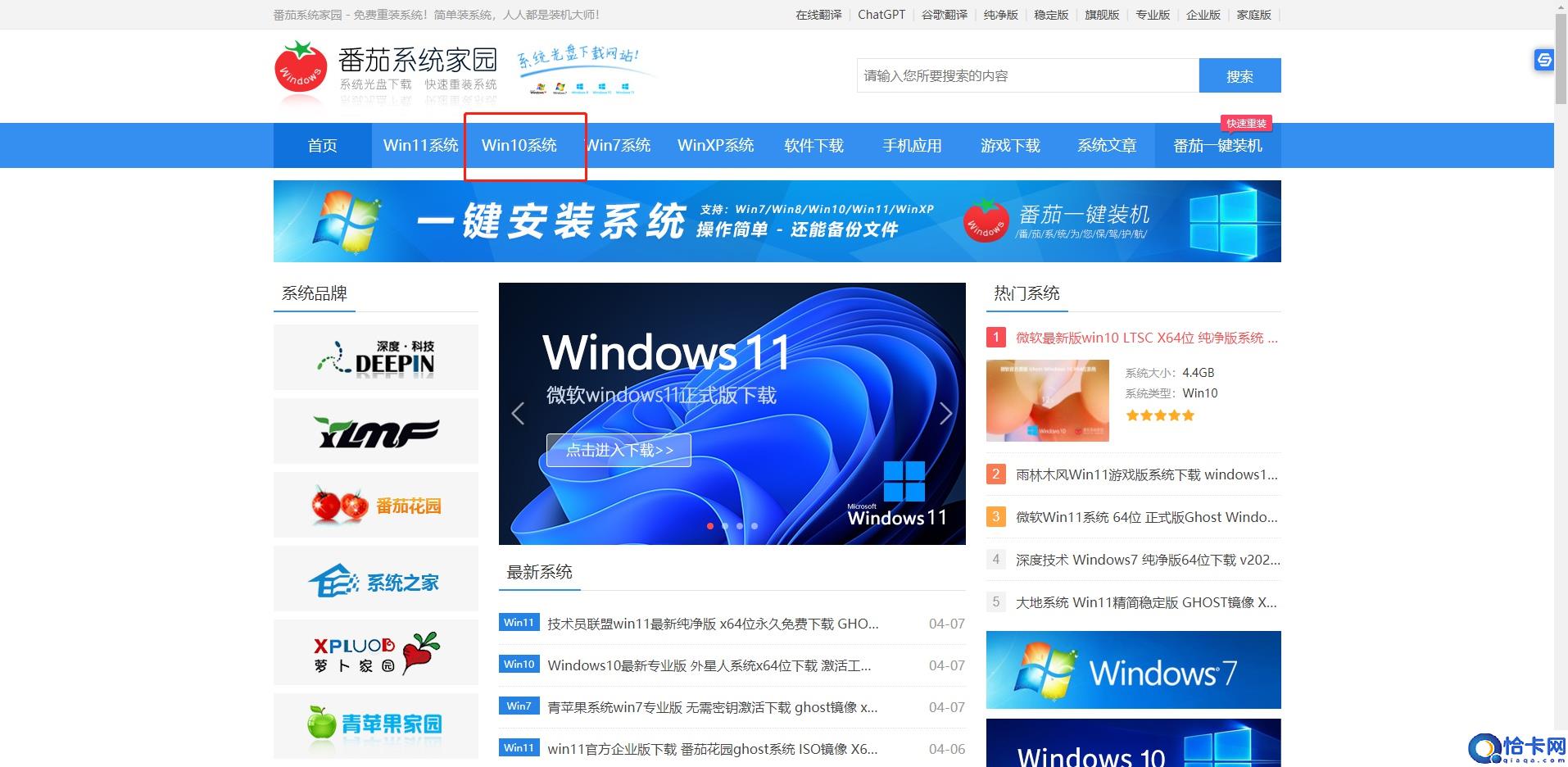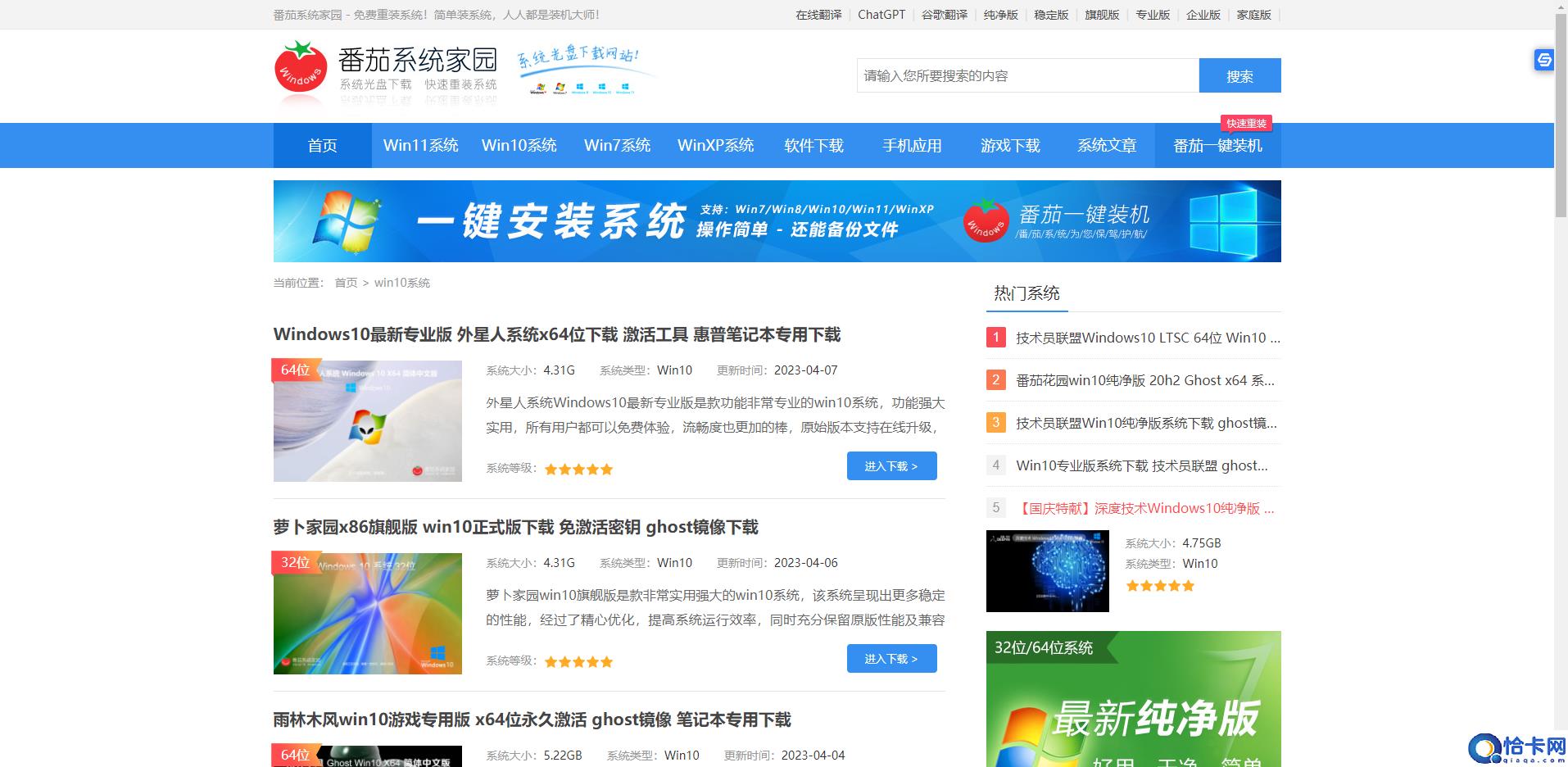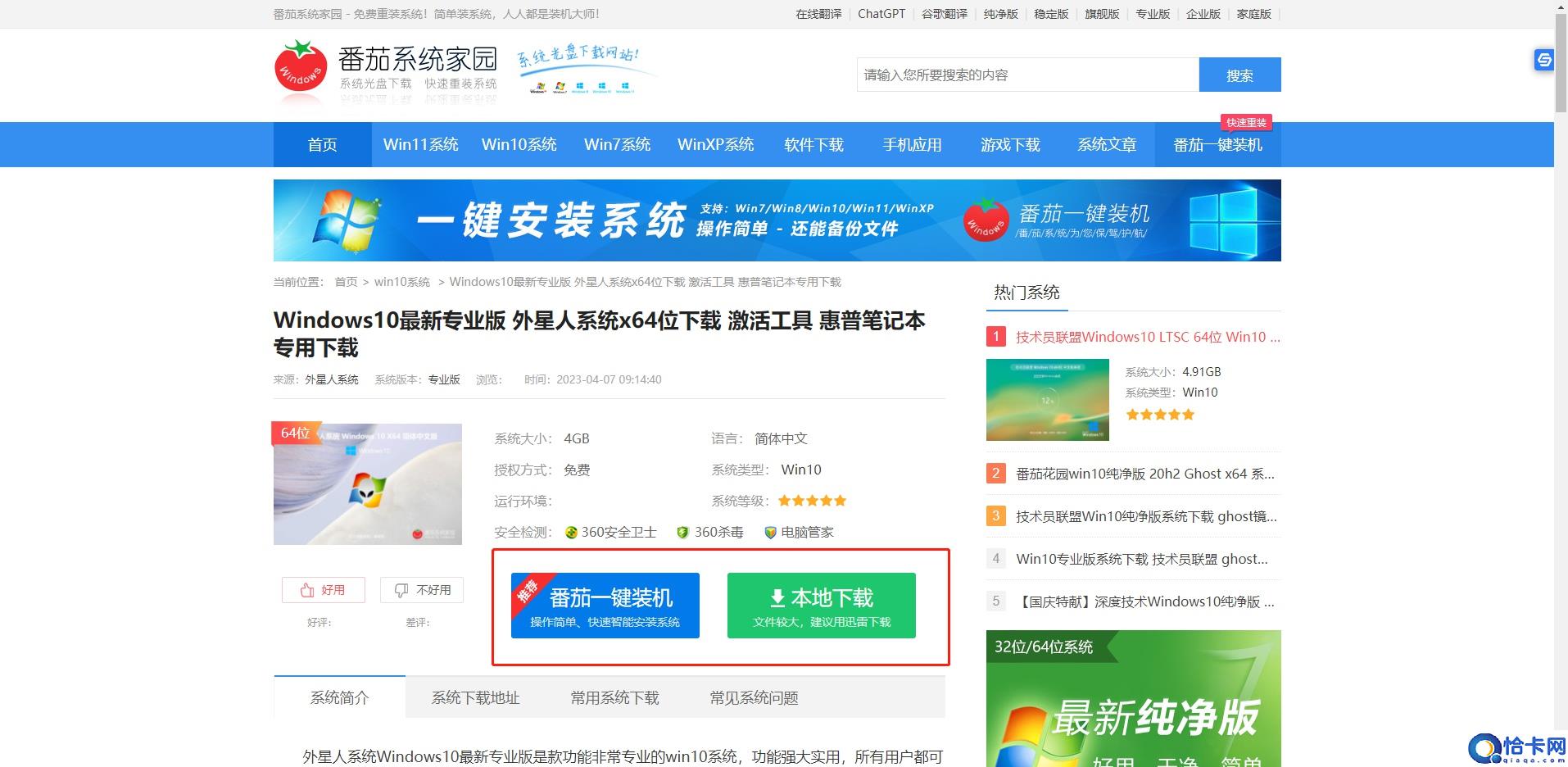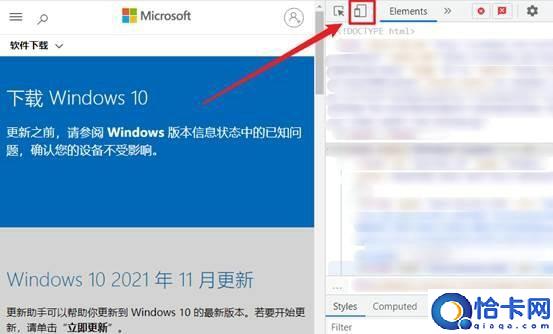台式电脑一键重装Win10图解(台式机怎么重装系统win10)
现在性价比最高的依旧是台式电脑,而电脑使用时间久了后出现一些系统问题是在所难免的,找不到合适的修复方法时,这时最好的方法就是重装系统,那么台式机怎么重装系统win10呢,接下来小编给大家带来台式电脑一键重装Win10图解。
台式机怎么重装系统win10
电脑的配置更新换代,给大家带来很好的体验,无论从游戏还是办公,系统都已经优化的越来越好,不过在使用时间一长还是会有很多的顽固系统垃圾,无法手动清除。往往需要重装系统才能达到出厂状态,下面小编教大家台式机电脑重装win10系统步骤。
1、大家可以点击本页面左上角进入番茄系统家园首页
2、进入首页后点击win10系统栏目
3、可以看到有很多不同的win10版本,用户们可以根据自己的需求选择
4、选择一个进入后,便可以下载安装了,非常的方便
win10专业版官网下载教程
考虑到大家可能会担心一些问题,比如镜像下载速度很慢、网页栏目很多,找不到下载地址等的情况。
所以,下面手把手教你3步下载到微软官方原版纯净的windows,简单又快速,这是微软都不会告诉你的技巧,有需要的小伙伴看看吧~
第一步,百度搜索“下载windows 10系统光盘映像”,页面会出现很多搜索结果,我们找到带有Microsoft标识的网站进入。稍等片刻将进入微软官方网站,这里没有直接下载win10系统文件的按钮,但是我们只要简单设置一下,就能把隐藏的下载按钮找出来。
第二步,操作很简单,按下【F12】键,调出浏览器开发者工具,点击左上角的“设备模拟器”图标。接着在页面左侧上方,点击展开“Dimensions:Responsive”—“Edit…”,勾选“ipad Pro”,然后设置页面尺寸为“100%”,如下图所示:
第三步,现在我们把右侧窗口关闭,按【F5】键刷新一下,页面就会出现“选择系统版本”的按钮了。点击选择“windows 10”—“确认”—语言选择“简体中文”—“确认”—选择合适的系统版本位数—选择下载方式为“迅雷”即可。
win10介绍
Windows 10是微软公司研发的跨平台操作系统,应用于计算机和平板电脑等设备,于2015年7月29日发行。
Windows 10在易用性和安全性方面有了极大的提升,除了针对云服务、智能移动设备、自然人机交互等新技术进行融合外,还对固态硬盘、生物识别、高分辨率屏幕等硬件进行了优化完善与支持。
截至2023年2月21日,Windows 10正式版已更新至19045.2673版本,预览版已更新至21390版本。
以上就是台式机怎么重装系统win10,台式电脑一键重装Win10图解的全部内容了,希望对各位小伙伴有所帮助。
相关文章
- 台式电源推荐排行榜(台式机电源选购推荐)
- 台式电脑一体机哪个最实用(台式机与一体机的比较)
- 台式电脑ssd固态硬盘安装教程(台式机固态硬盘怎么安装)
- 联想台式为什么u盘启动不了(联想台式机不能用u盘启动解决方法)
- 消息称英特尔“Meteor Lake”仍有台式机版本:6 大核 + 16 小核
- 宏碁发布 Predator Orion 7000 台式机,搭载 13 代酷睿处理器
- AMD 公布 R9 PRO 5945 台式机处理器:12 核 24 线程,65W TDP
- 惠普上架新款战 99 台式机:i5-12500 + RTX 2060 Super,4499 元
- 看 史上最贵台式机!苹果Apple-1被卖 这售价能在上海等买套房
- 华为擎云 W525 台式机曝光:搭载 12nm 盘古 M900 处理器
- 查看Win11电池健康的方法(win11电池健康度怎么看)
- c盘爆红的多种清理方法(台式电脑c盘变红满了怎么清理)
- 笔记本c盘满了的清理方法(笔记本c盘怎么清理)
- 有效清理c盘垃圾的方法(如何清理c盘垃圾文件和缓存)
- win7磁盘清理步骤分享(win7c盘变红满了怎么清理)
- 清理电脑c盘垃圾的操作方法(如何清理c盘内存空间垃圾)