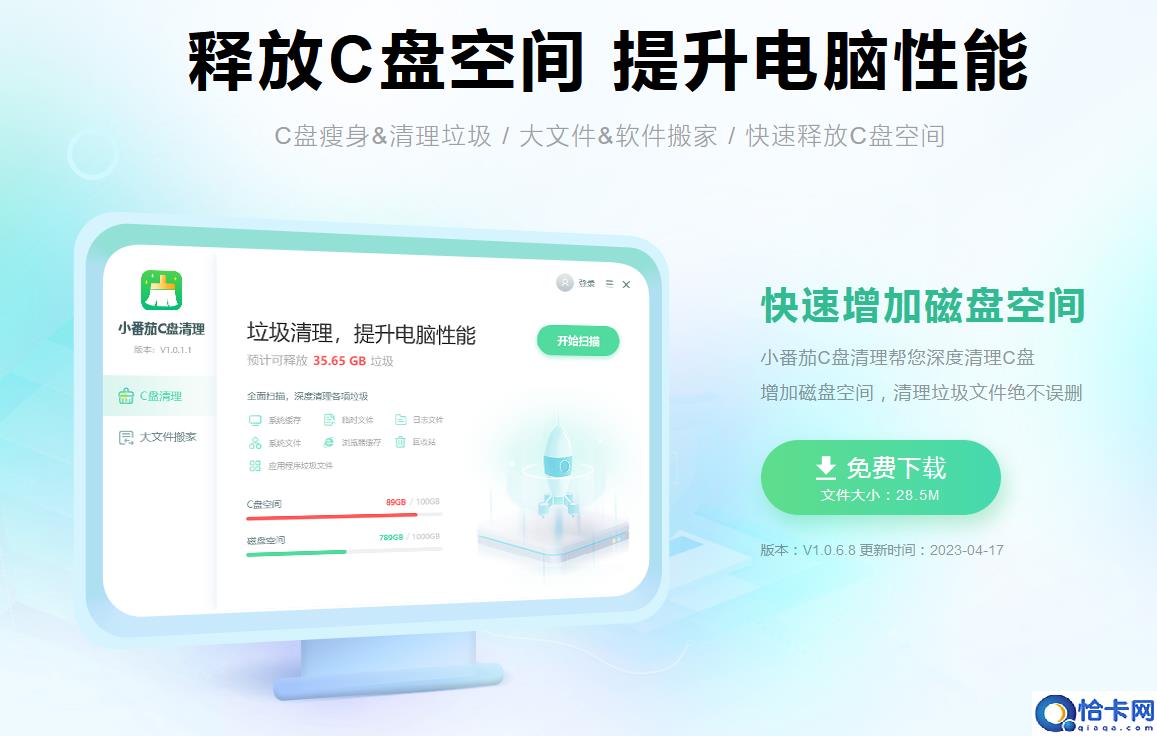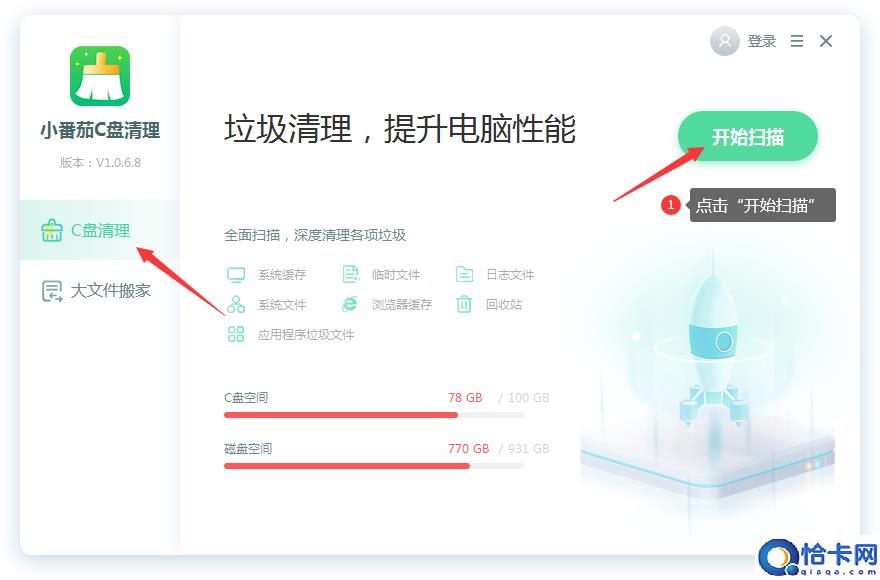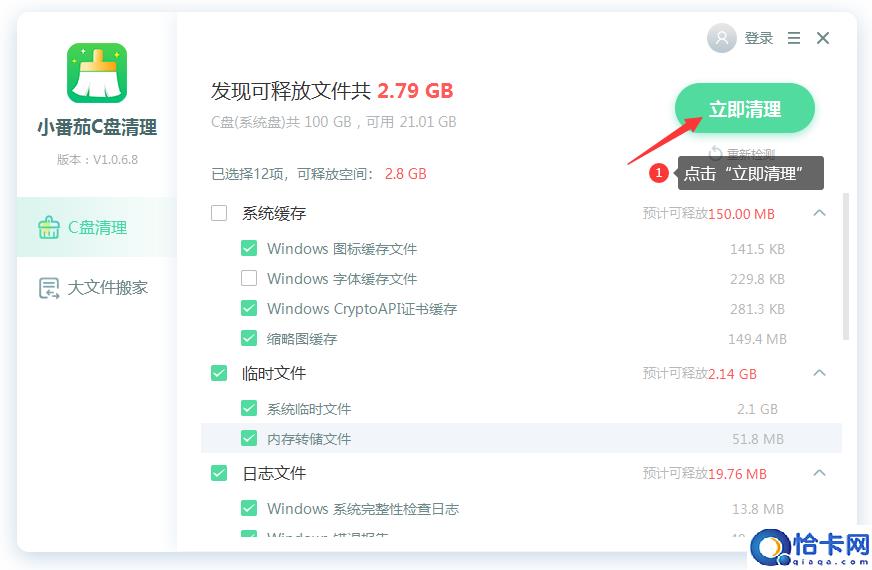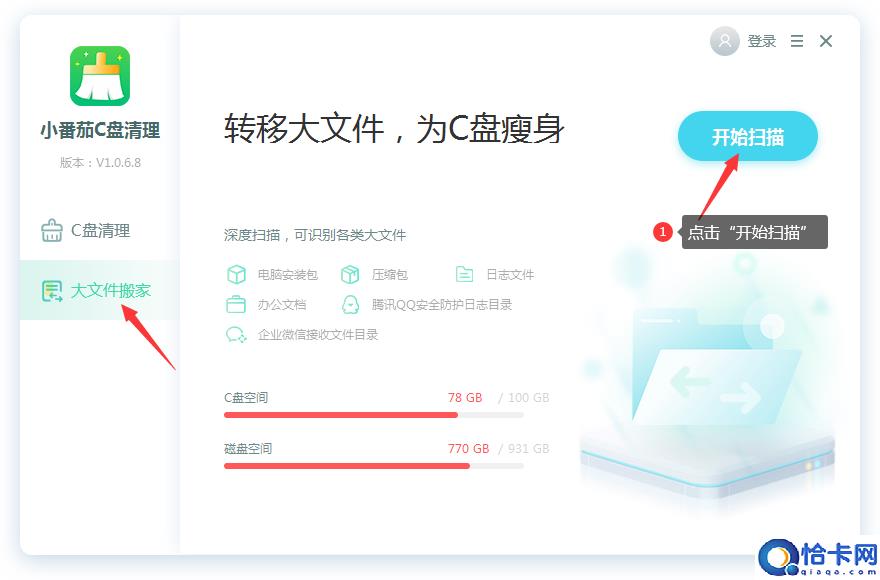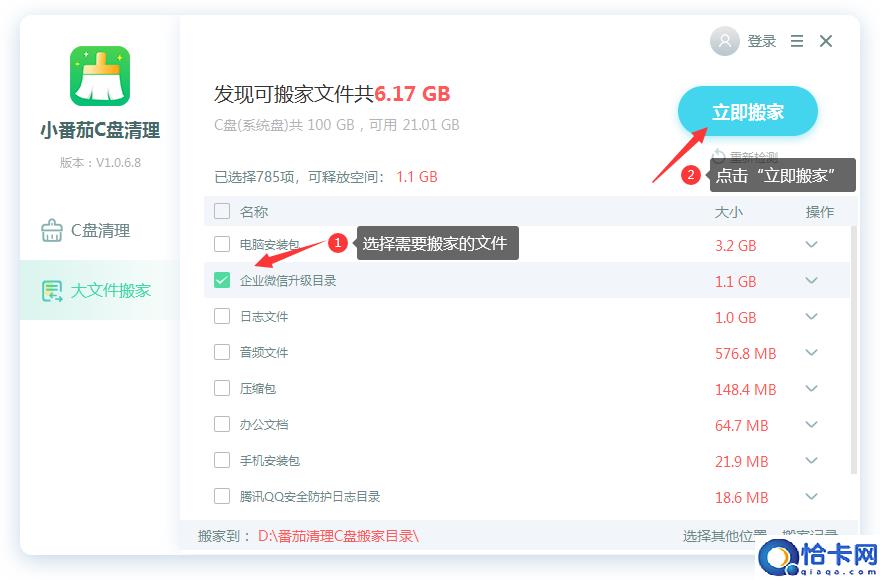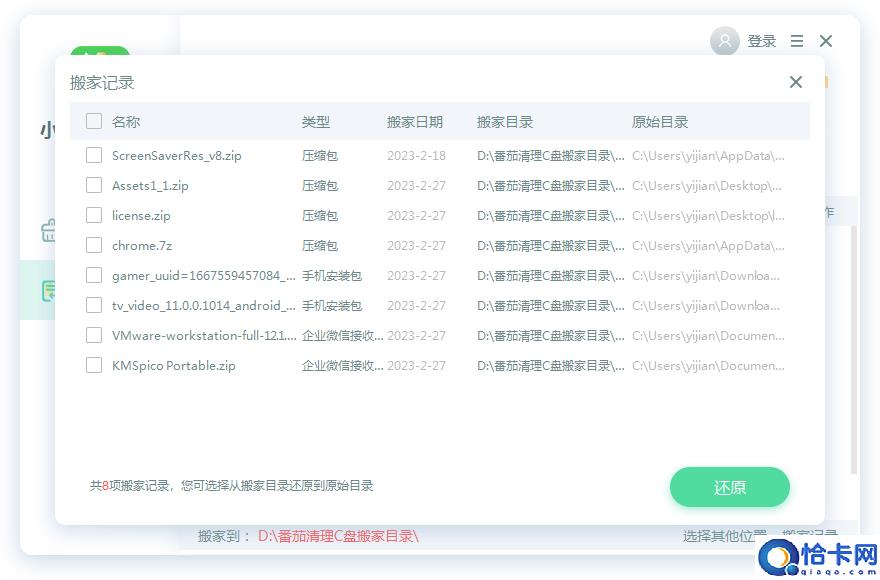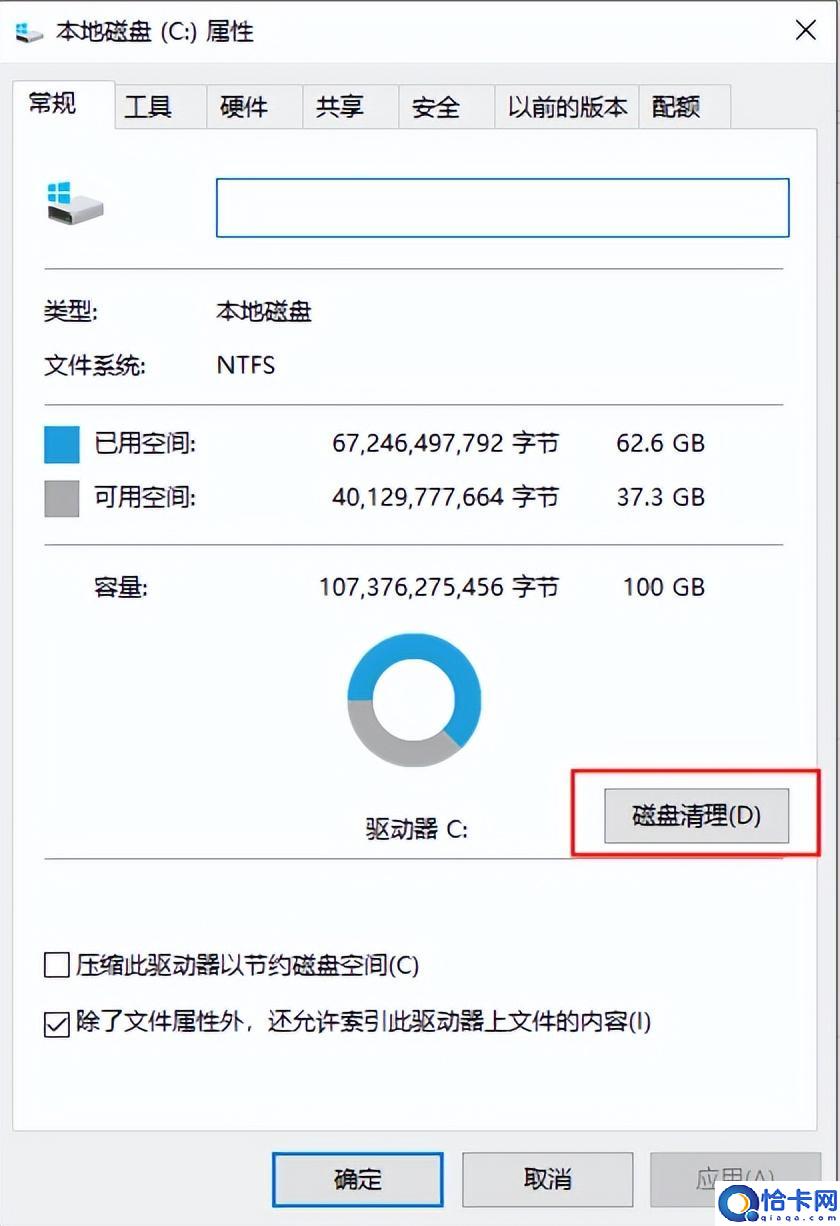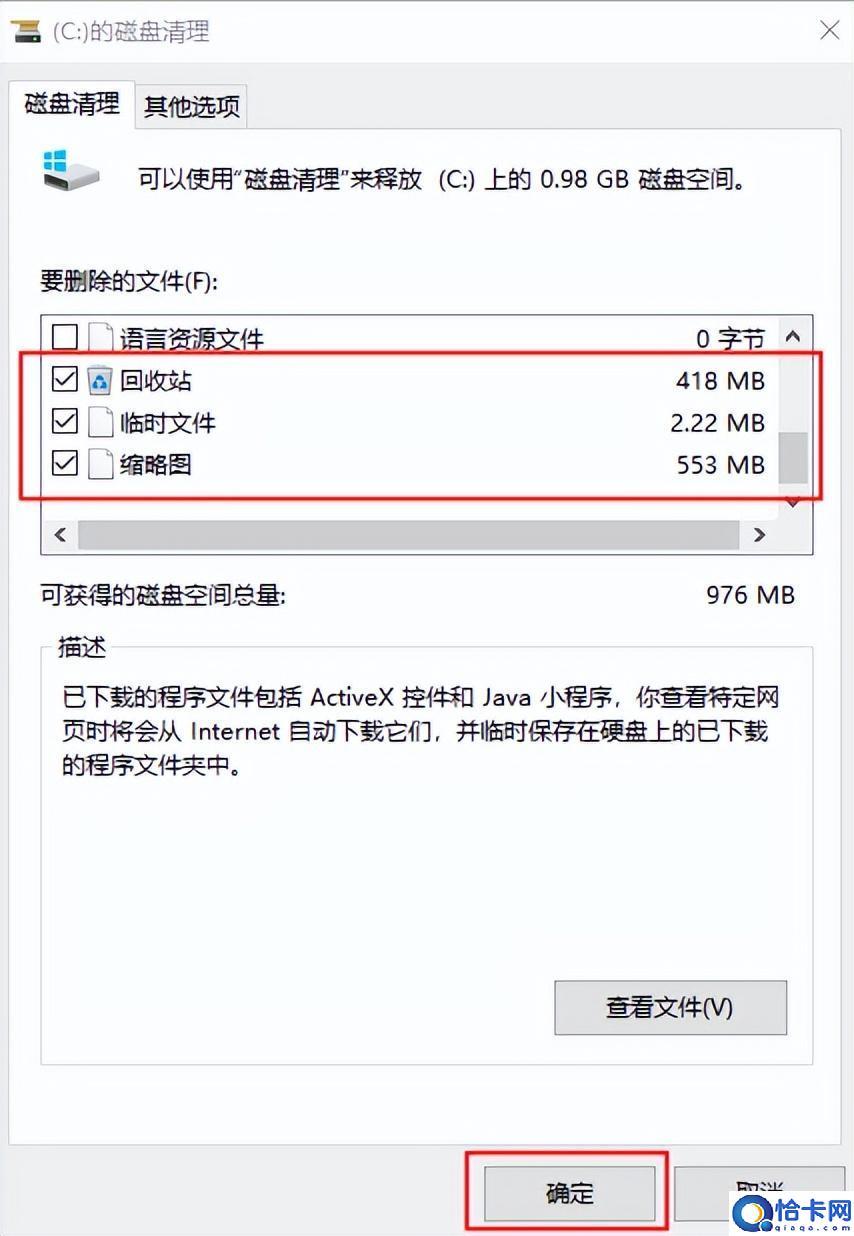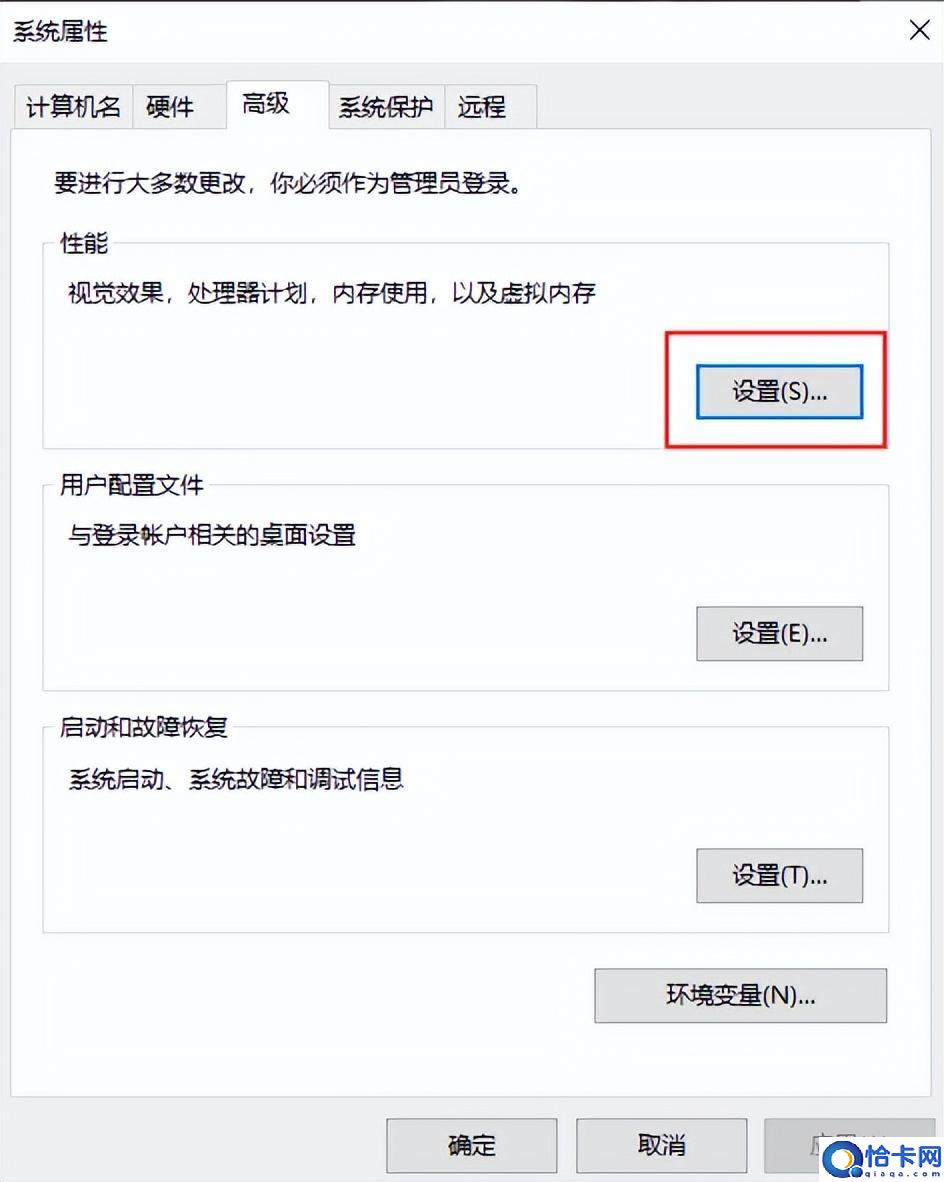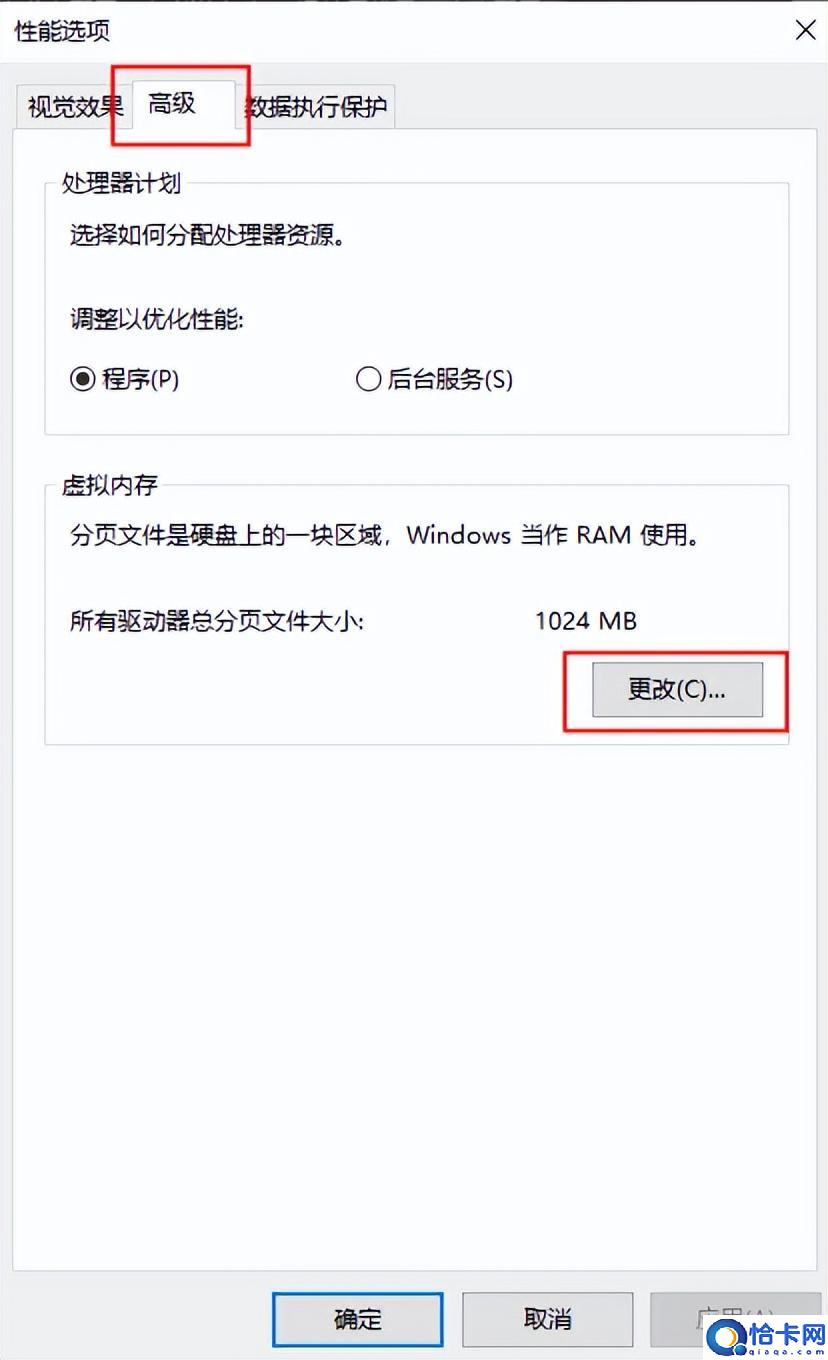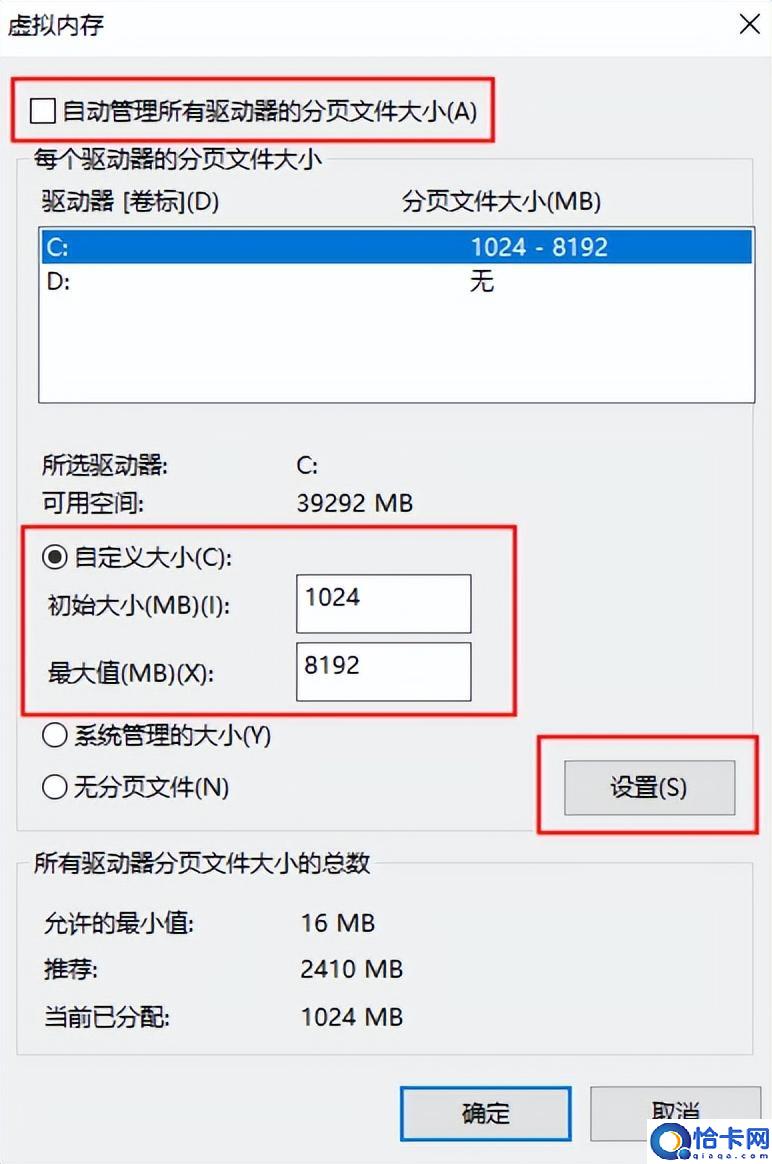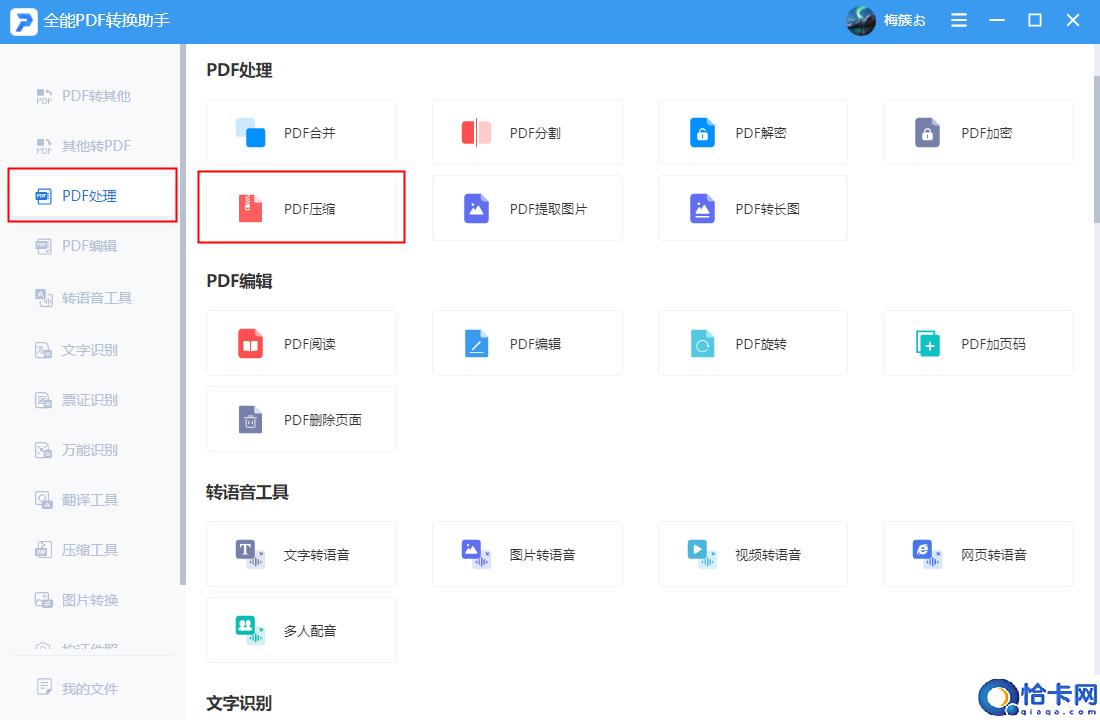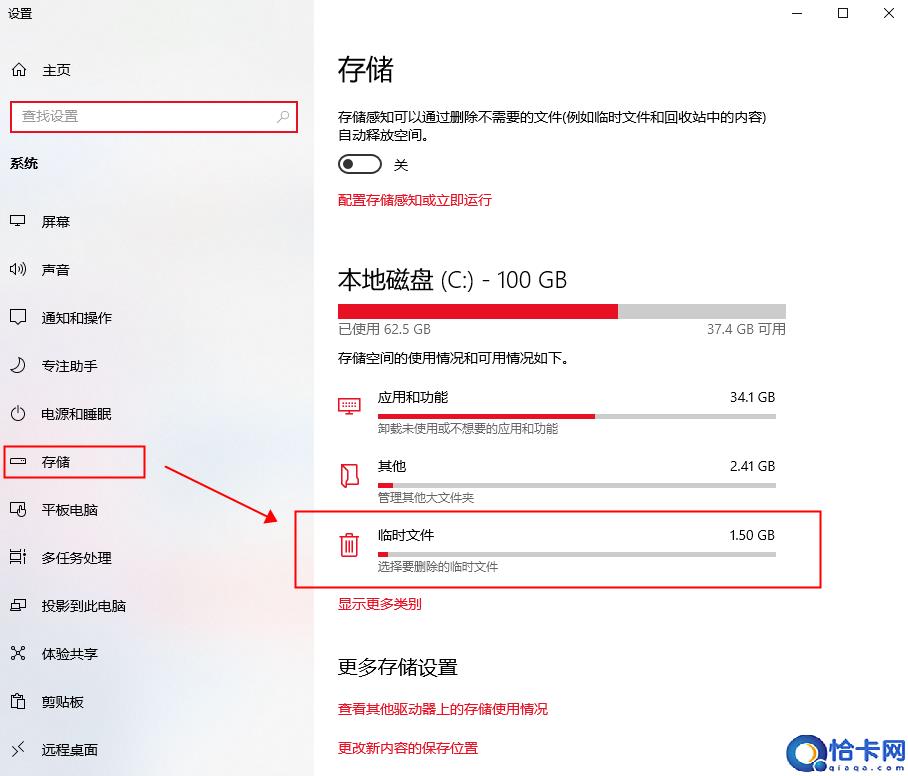几个步骤教你清理电脑c盘空间(怎么清理电脑c盘内存)
相信很多人都有这样的一个疑惑,总感觉没干什么,c盘就爆满了,会让电脑速度越来越慢,有的用户不太敢删除随意c盘,那么怎么清理电脑c盘内存呢,接下来小编用几个步骤教你清理电脑c盘空间。
怎么清理电脑c盘内存
相信很多人都有这样的一个疑惑,我c盘明明什么都没做,为什么空间却越来越少?
这个太正常不过了,因为系统运行的时候会产生很多缓存文件和系统垃圾,这些不及时清理,会占掉一部分空间。
而且,如果你很多软件安装在c盘的话,也会占用大量的c盘空间,数据都会默认的存储在c盘,都需要及时清理或者更改存储路径才行。
好了,大家知道了原理就好行了,我们主要还是讲解大家都非常关心的问题,就是c盘空间不足了怎么办?
C盘清理软件下载地址:点击这里下载>>
其实也不难,几个步骤就可以解决。
方法一:小番茄C盘清理工具做磁盘清理(释放C盘空间)
1、一款非常好用,非常干净整洁的C盘清理软件,下载地址:点击这里下载>>
C盘清理软件下载地址:点击这里下载>>
2、安装好软件后,进入番茄C盘清理主界面,点击“开始扫描”
C盘清理软件下载地址:点击这里下载>>
3、等待扫描完成后,可以根据自己的情况,勾选需要清理的文件,然后点击“立即清理”
C盘清理软件下载地址:点击这里下载>>
方法二:小番茄C盘清理工具做文件搬家(给C盘瘦身)
1、点击“大文件搬家”,然后点击“开始扫描”,检测本地的大文件,等待检测完成后,我们就可以执行文件搬家了
C盘搬家软件下载地址:点击这里下载>>
2、检测完成后,根据自己的需要,从列表里勾选你需要搬家的文件,点击“立即搬家”
C盘搬家软件下载地址:点击这里下载>>
3、然后等待搬家完成即可,C盘空间就增加了。搬家后的文件,我们可以在“搬家记录”中找到记录,也可以还原回去;
C盘搬家软件下载地址:点击这里下载>>
其他技巧
技巧①:磁盘清理
现有的Windows系统内置的磁盘属性都带有清理功能,我们可以用这个功能来清理磁盘的空间。鼠标选择一个磁盘,右键选择【属性】,可以看到下方有着【磁盘清理】选项。
C盘清理软件下载地址:点击这里下载>>
在这里我们可以勾选清理回收站、临时文件和缩略图等不必要的文件缓存,释放空间。
C盘清理软件下载地址:点击这里下载>>
技巧②:清理虚拟内存
清理电脑的虚拟内存,在桌面右键选择【属性】,选择【高级】选项,在性能栏下找到【设置】。
C盘清理软件下载地址:点击这里下载>>
在性能选项设置中,选择【高级】选项卡,点击【更改】按键,打开虚拟内存设置。
C盘清理软件下载地址:点击这里下载>>
取消勾选【自动管理所有驱动器的分页文件大小】,调整空间大小参数,点击【设置—确定】即可完成虚拟内存清理。
C盘清理软件下载地址:点击这里下载>>
技巧③:文档批量压缩,释放存储空间
很多小伙伴都会在电脑上储存许多工作文档,当堆积了许多文档在文件夹里时,磁盘的空间也会随之减少。我们可以用全能PDF转换助手对文档进行批量、智能压缩,在减小文件大小的基础上,保护文件的内容和清晰度,减少文档对内存空间的占用。
C盘清理软件下载地址:点击这里下载>>
技巧④:删除临时文件
打开系统设置,选择【存储】功能,找到【临时文件】选项,待系统读取临时文件后,勾选所有可删除的临时文件项目,点击【删除文件】即可清理临时文件,释放空间内存。
C盘清理软件下载地址:点击这里下载>>
以上就是怎么清理电脑c盘内存,几个步骤教你清理电脑c盘空间的全部内容,希望对各位小伙伴有所帮助。
相关文章
- 教你几个清理c盘小方法(如何清理电脑c盘空间不影响系统)
- win7系统c盘空间不足的清理方法(win7c盘满了怎么清理没用的东西)
- 一键清理Win11C盘垃圾方法(win11清理c盘垃圾怎么清理)
- c盘爆红的多种清理方法(台式电脑c盘变红满了怎么清理)
- 笔记本c盘满了的清理方法(笔记本c盘怎么清理)
- 有效清理c盘垃圾的方法(如何清理c盘垃圾文件和缓存)
- win7磁盘清理步骤分享(win7c盘变红满了怎么清理)
- 清理电脑c盘垃圾的操作方法(如何清理c盘内存空间垃圾)
- 教你c盘太满了清理方法(c盘爆满怎么处理)
- 教你7个C盘清理技巧(电脑c盘变红满了怎么清理)
- c盘清理最有效方法(电脑本地磁盘c盘怎么清理)
- common files文件夹可以删除吗(手动删除C盘中的文件夹)
- c盘哪个文件夹里面的东西可以删掉(c盘的哪些文件夹是可以删除的)
- 占用空间太多了在哪删除文件(电脑c盘已满哪些文件可以删除)
- 磁盘满了怎么清理c盘的东西(c盘太满怎么清理好)
- 怎么清理电脑c盘上的垃圾文件(如何快速删除电脑c盘垃圾文件)