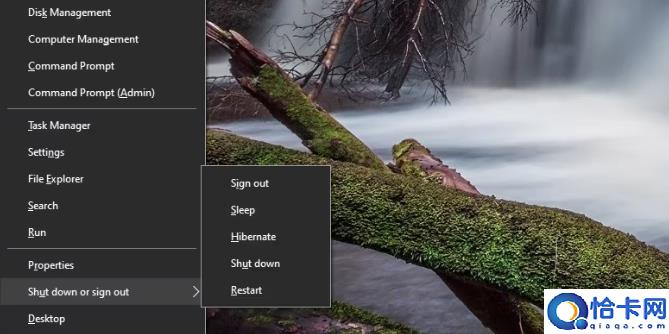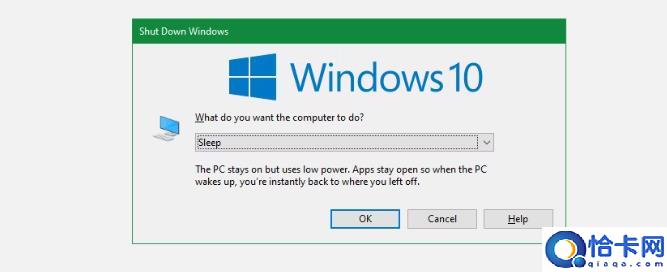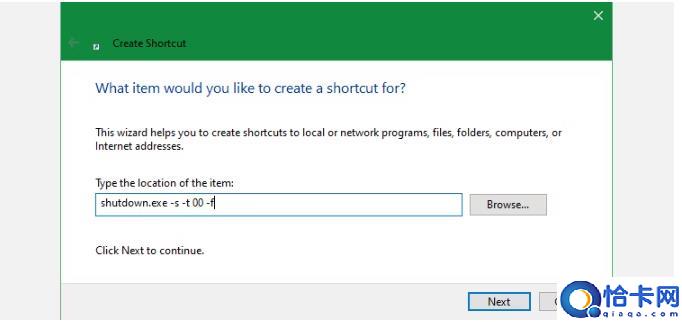如何使用键盘快捷键关闭或睡眠Win10/11的5种方法
您是否曾经发现自己想要仅通过键盘关闭计算机或使其进入睡眠状态?也许您正在寻找 Windows 睡眠快捷方式,因为您的鼠标无法可靠工作,或者您可能希望更高效地工作。
我们将向您展示如何仅使用键盘让 Windows 计算机进入睡眠状态或将其关闭。有多种方法可以创建此快捷方式,并且它们适用于 Windows 10 和 Windows 11。
1.使用高级用户菜单快捷方式
最可靠的 Windows 10 和 Windows 11 睡眠快捷方式并不是真正的键盘快捷方式。相反,它是一个快速的按键序列。但是,由于它无需任何设置且在使用任何应用程序时即可工作,因此在大多数情况下,它是让计算机快速进入睡眠状态的最佳方法。
首先,按Win + X打开高级用户菜单。您会注意到与此菜单上的选项的快捷键相对应的下划线字符。按U展开“关机或注销”部分,然后使用以下键之一来关机、睡眠或执行其他电源操作:
如果您没有看到休眠选项,请阅读我们的Windows 休眠指南,您将在其中了解如何启用它以及更多信息。
2. Alt + F4 睡眠模式快捷键
您可能知道,按Alt + F4会关闭当前应用程序窗口,就像单击程序右上角的X一样。但是,如果当前没有选择窗口,则可以使用Alt + F4作为 Windows 10 中睡眠的快捷方式。
为了确保您没有任何应用程序处于焦点,请首先使用Win + T等快捷方式,这会将光标焦点放在任务栏上的第一个项目上。然后,按Alt + F4,您将打开“关闭 Windows”对话框。
根据您的系统,默认情况下您可能会在下拉框中看到“关机”或“睡眠” 。如果您对此感到满意,只需按Enter 键即可确认选择。否则,请使用向上和向下箭头键切换到其他选项,然后在准备好后按Enter 。
如果您不知道这个技巧,请查看更多关闭 Windows 的方法。
3. 创建您自己的 Windows 10/11 睡眠快捷方式
虽然 Windows 10 或 11 没有内置的睡眠快捷方式,但您可以轻松创建自己的键盘快捷方式。
创建新的快捷方式
要创建新的快捷方式,请右键单击桌面上的空白位置,然后选择“新建”>“快捷方式”。
在出现的框中,您需要输入不同的文本,具体取决于您是否需要用于睡眠或关闭计算机的快捷键。使用以下内容:
要创建立即关闭 Windows 并强制关闭所有打开的程序的快捷方式:
shutdown.exe -s -t 00 -f
要创建睡眠快捷方式:
rundll32.exe powrprof.dll,SetSuspendState 0,1,0
不幸的是,睡眠捷径有一个小警告。如果您的计算机启用了休眠功能,此命令将导致计算机休眠而不是进入睡眠状态。
要关闭休眠模式,请再次点击Win + X ,然后从列表中选择命令提示符 (管理员)、Windows PowerShell (管理员)或Windows 终端 (管理员) 。然后,键入或粘贴以下行,然后按Enter:
powercfg -h off
无论哪种方式,输入命令后,单击“下一步”,为快捷方式命名,然后单击“完成”。
为睡眠命令分配键盘快捷键
现在您已经有了所需选项的快捷方式,您需要为其分配一个组合键以创建真正的睡眠模式快捷方式。
为此,请右键单击桌面上的新快捷方式,然后选择“属性”。选择顶部的“快捷键”选项卡,然后在“快捷键”字段中输入您要使用的组合键。
您应该选择其他程序尚未使用的东西。另外,请确保您的快捷键组合不容易被误击。您不想在工作过程中突然关闭系统。
完成后,单击“确定”,Windows 睡眠键盘快捷键或关机快捷键将处于活动状态。如果您决定不需要它,只需删除快捷方式文件,这也会删除该键盘快捷方式。您还可以清除快捷键字段以保留文件而不激活快捷方式。
4.让你的电源按钮成为睡眠快捷方式
从技术上讲,此方法并不是键盘快捷键,但它仍然是一种只需一个按钮即可让电脑进入睡眠状态的简单方法。
默认情况下,按下台式机或笔记本电脑上的物理电源按钮将关闭您的电脑。如果您不经常使用此功能,您可以重新分配电源按钮以使计算机进入睡眠状态。
免费备忘单:
有用的 Windows Alt 代码的终极列表
要在 Windows 10 上执行此操作,请打开“设置”并转至“系统”>“电源和睡眠”。在右侧,选择其他电源设置;如果您没有看到此窗口,请水平展开窗口。单击此按钮将打开控制面板的电源选项部分。
在 Windows 11 上,在“开始”菜单中键入“control”,然后打开“控制面板”项。如果需要,在右上角将“类别”更改为“小图标” ,然后从列表中选择“电源选项” 。
在任一平台上,单击左侧的选择电源按钮的功能。
在结果页面上,您将看到“当我按下电源按钮时”字段。将其更改为“睡眠”并点击“保存更改”。现在,按下计算机上的物理电源按钮将使计算机进入睡眠状态,而不是关闭它。
还有一个当我按下睡眠按钮时字段。如果您的电脑有睡眠按钮,您可以使用此字段更改其功能。
方法 5:使用键盘的睡眠键
此方法并不适合所有人,但您的笔记本电脑键盘(或台式机键盘)可能有一个专用的睡眠按钮。按此按钮将使您的计算机进入睡眠状态,并且不需要您如上所述创建任何自己的快捷方式。
睡眠键(如果有的话)通常看起来像新月或Zz图标。您可能必须按住功能键或Fn键,同时按另一个键才能访问它。确切的说明取决于您的笔记本电脑或键盘;如果您不确定,请查阅手册。
适合所有人的 Windows 睡眠和关机快捷方式
现在您知道了几个睡眠模式快捷方式,只需使用键盘即可轻松关闭或让 Windows 10/11 进入睡眠状态。这使得您可以轻松访问电源选项,而无需在菜单中摆弄。
同时,如果您在 Windows 上遇到睡眠模式问题,可以尝试修复。
相关文章
- Win10/11中的睡眠和休眠有什么区别?那个更好
- APC UPS的优势和必要性,为什么您需要APC电源!
- 笔记本电脑进入UEFI BIOS进行设置的方法
- 如何在Windows10/8.1/7中启动时打开命令提示符
- 如何在win10上实现免密码登录,4种方法
- 如何从Windows10中删除管理员密码,快速取消方法
- 我忘记了Windows10的PIN和密码,如何登录?
- 如何在启用BitLocker的情况下重置Win10本地管理员密码
- 如何在Mac上创建Windows10密码重置磁盘
- 防止忘记Windows10本地帐户密码的6个提示
- 如何向本地帐户添加安全问题Windows10
- 电脑创建pin怎么设置,创建复杂的PIN方法
- 如何在Windows10/11中重置忘记的PIN码
- 苹果发布 iOS 17/iPadOS 17 开发者预览版 Beta 3:改进功能
- 消息称苹果已将 iPhone SE 4 量产时间推迟到 2025 年
- iOS 17 新功能:防止在浏览网站时被追踪,需验证才能查看浏览内容