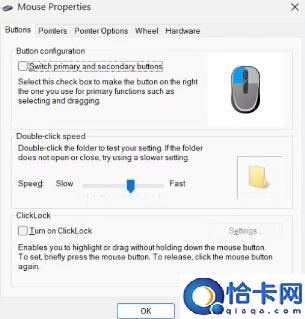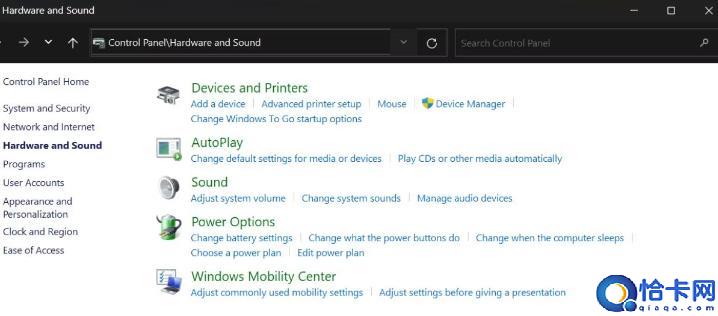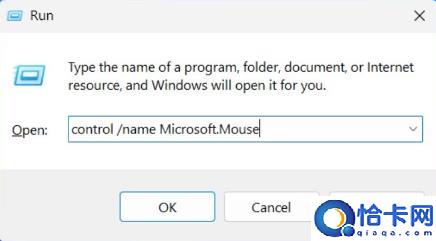在Windows11上设置鼠标属性的10种方法
我们大多数人都不会费心更改鼠标属性,而是坚持使用 Windows 11 中的默认设置。但是 Windows 操作系统中提供了成熟的鼠标自定义功能,您可以使用它调整按钮操作、指针、鼠标滚轮并应用视觉调整以及。所有这些都由“鼠标属性”小程序处理,您可以在“控制面板”中找到该小程序。
但这并不是在 Windows 11 上打开该工具的唯一方法。我们将列出十种方法,您可以使用它们在系统上启动该工具并校准鼠标或触控板。让我们开始。
“开始”菜单是 Windows 操作系统的心脏和灵魂,在 Windows 11 中它比以前更加强大。它可以对文件进行深度搜索,从网络中提取结果,并启动固定的应用程序和系统工具,而无需打开文件资源管理器。重复以下步骤:
在“设置”应用程序出现之前,“控制面板”将所有 Windows 工具组织在一个棚子下。因此,您可以使用控制面板打开鼠标属性小程序。操作方法如下:
Windows 11 设置应用程序为 Windows 10 平淡的 UI 涂上一层新漆,并包含一个专门用于鼠标自定义的部分。这是将所有内容移至“设置”应用程序并减少对控制面板的依赖的更大努力的一部分。重复以下步骤:
您只能在此页面上找到一些鼠标设置。其余的都集中在“相关设置”部分下,该部分可打开“鼠标属性”小程序或将您重定向到“显示”或“辅助功能”部分。
如果输入适当的短代码或文件名,Windows 运行对话框可以启动 Windows 工具并打开文件夹位置。您可以使用“运行”对话框启动“鼠标属性”的控制面板版本。操作方法如下:
您可以使用C 盘中的System32文件夹访问鼠标属性工具。尽管是.cpl文件,您仍然可以直接启动它。重复以下步骤:
如果控制面板应用程序或文件资源管理器无法工作,您可以使用任务管理器启动“鼠标属性”窗口。操作方法如下:
对于终端爱好者来说,GUI 选项听起来对于打开任何应用程序来说都很详尽。因此,您可以从命令提示符打开“鼠标属性”窗口。就是这样:
您可以使用PowerShell 中的start-process cmdlet 来启动应用程序或 Windows 工具。对于此方法,您不需要以管理员权限运行 PowerShell 。重复以下步骤:
桌面快捷方式是调整鼠标设置的更快方法,尤其是当一台 Windows 11 电脑上有多个用户时。您可以通过访问 System32 文件夹或创建一个空快捷方式并将“鼠标属性”工具的地址映射到它来创建快捷方式。以下是如何使用后者:
Windows 保留用于打开应用程序和设置的键盘快捷键。但您可以创建自定义快捷方式来随时打开“鼠标属性”窗口。无需打开应用程序或控制面板或导航到 System32 文件夹。就是这样:
鼠标属性是一个小程序,因此您无法将其固定到任务栏或开始菜单。但是,您可以使用“运行”对话框或终端启动它,也可以创建桌面快捷方式。为了最快地访问该工具,请映射快捷键组合。
Windows 仍然缺少一些功能,但您可以使用 PowerToys 鼠标实用程序来填补空白。
相关文章
- 电脑里的c盘和d盘有什么不同,怎么区分?
- win10怎么优化游戏性能,win10提高游戏性能方法
- win10宽带连接怎么创建(建立宽带连接的窍门)
- 建设网站费用标准(制作网站的收费大全)
- 小米手机的录音文件保存在哪里(小米手机的录音文件存储位置在哪?)
- 电脑连不上自家的wifi怎么办(解决无法联网的妙招)
- win10纯净版u盘制作图解(新手第一次u盘装系统win10教程)
- 不用实名认证的吃鸡游戏有哪些(不用实名认证的好玩游戏推荐)
- 视频转换器哪个软件好用(免费文件转换器软件推荐)
- 电脑rpg游戏推荐(分享单机RPG必玩神作)
- 4g虚拟内存设置多少好用(关于4g虚拟内存初始大小和最大值)
- 怪物猎人2g金手指代码怎么用(分享怪物猎人2g中文版技巧手册)
- 台式电脑硬盘坏了能开机吗(硬盘几秒一次咔咔响修复方法)
- 笔记本电脑不显示u盘怎么解决(u盘电脑不识别了修复方法)
- 在Windows10中设置双显示器的3个简单步骤
- 如何在Windows10和11中获取文件夹的所有权