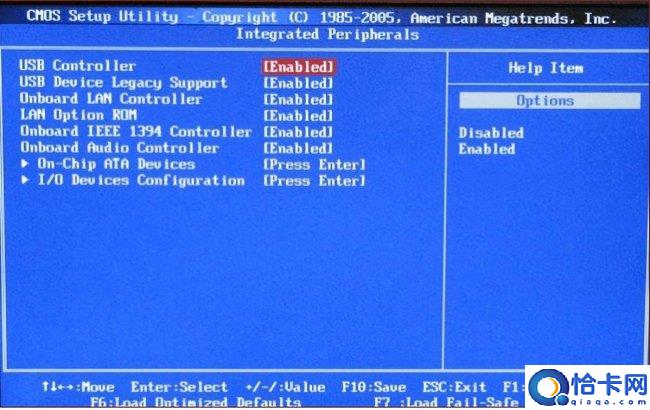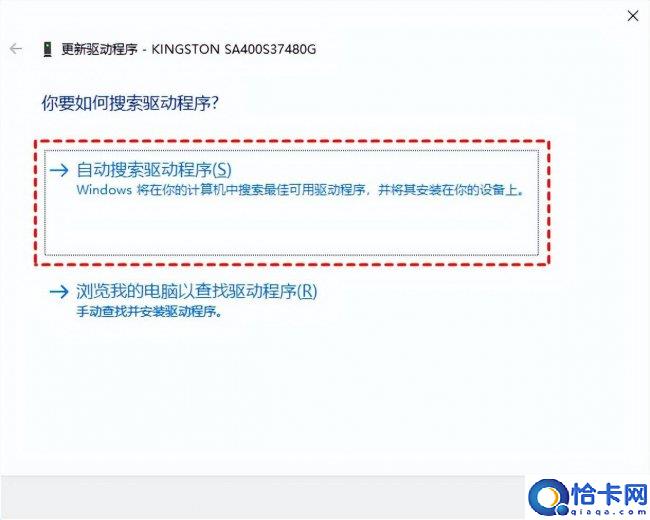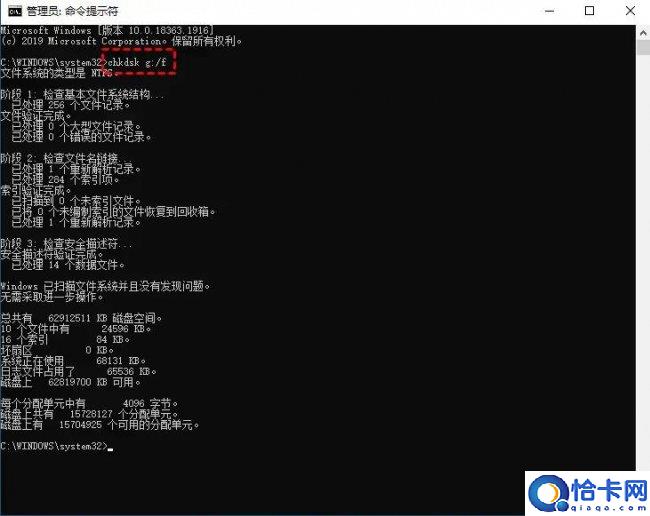笔记本电脑不显示u盘怎么解决(u盘电脑不识别了修复方法)
u盘电脑不识别了修复方法,笔记本电脑不显示u盘怎么解决。小编来告诉你更多相关信息。
文章摘要:笔记本电脑不显示u盘怎么解决和u盘电脑不识别了修复方法的相关话题,下面为详细的介绍。
对于很多Windows 11/10/8/7系统下的用户,U 盘、SD卡或其他移动硬盘未检测到或磁盘管理中不显示,这是一个非常普遍的问题。下面我们就来了解一下出现这种情况的常见原因和解决办法。
U盘在电脑磁盘管理中不显示的一些常见原因有:
物理损坏;病毒和恶意软件攻击;电缆或端口故障;在BIOS中未启用USB;磁盘驱动程序已过时;U盘上有坏磁道;
首先,您应该检查USB端口是否处于良好状态。如果端口损坏,则BIOS无法检测到U盘。为此,您可以通过另一个不同的端口将U盘连接到计算机以测试其状况。如果磁盘管理中依然不显示U盘,那么不是端口的原因。
此外,您应该知道USB 3.0设备需要更好的兼容性端口才能工作,因此,您可以查看您的U盘和USB端口是2.0还是3.0,查看它们是否相对应。
如果USB未在系统设置 (BIOS) 中启用,则它不会显示在磁盘管理和设备管理器中。由于主板制造商默认在BIOS中禁用了一些未使用的端口,您可能会发现连接的U盘没有显示在磁盘管理中。在这种情况下,您可以进入BIOS进行检查并启用它。
1. 重新启动Windows 11/10/8/7电脑。在Windows徽标刚出现时,长按“F2”键(不同主板进入BIOS按键有所不同)进入BIOS。
2. 使用箭头键从菜单中选择“Advanced”找到“USB Controller”并按“+”或“-”将设置更改为“Enabled”。
3. 然后,按“F10”键保存设置,然后退出BIOS。
基本上,作为一些硬盘驱动器制造商,Windows提供硬盘驱动器驱动程序来支持您的磁盘。但如果发布的驱动程序已过时或有问题,则硬盘驱动器可能会在您的计算机中不显示。此时,您可以尝试更新驱动程序。
1. 单击搜索框,输入“设备管理器”,然后单击并打开它。
2. 展开“磁盘驱动器”以找到您的U盘,然后右键单击它选择“属性”。
3.在“属性”窗口中,选择“更新驱动程序”。然后在下一个窗口中选择“自动搜索驱动程序”。
u盘电脑不识别了修复方法,笔记本电脑不显示u盘怎么解决。小编来告诉你更多相关信息。
如果Windows没有找到新的驱动程序,您可以尝试在设备制造商的网站上寻找一个并按照他们的说明进行操作。如果更新驱动程序不适用于磁盘管理不显示U盘,您可以选择“卸载设备”,然后重新启动计算机,它将自动重新安装。
如果您的U盘受到某些恶意软件或病毒的攻击时,也会出现磁盘管理看不到U盘的情况。比较简单的方法是在您的计算机上运行安全或防病毒软件来删除它们。
一些坏扇区也可能导致磁盘管理没有U盘。当您的磁盘上可能存在此类坏扇区时,您可以运行CHKDSK.exe 工具来检查和修复它们。
1. 单击开始按钮,在搜索栏中输入“cmd”,右键单击命令提示符图标并选择“以管理员身份运行”。
2.在命令提示符窗口中,输入“chkdsk g: /f”并按“Enter”键检查并修复U盘上发现的坏扇区。将“g”替换为您的U盘的盘符。
以上便是U盘连接电脑不显示的解决办法,您可以根据需要进行选择。
上面为您介绍的笔记本电脑不显示u盘怎么解决 以及 u盘电脑不识别了修复方法的IT小知识讲解,希望为您的生活带来一点小帮助!
相关文章
- 在Windows10中设置双显示器的3个简单步骤
- 如何在Windows10和11中获取文件夹的所有权
- 如何快速强制终止程序,电脑强制关闭卡死的程序
- 如何在Windows10和11中将动画GIF设置为壁纸
- Windows10上的用户帐户控制和管理员权限
- 什么是重复文件,批量删除win电脑重复文件方法
- 在Windows中查看USB设备历史记录的5种方法
- 什么是Windows11中的文件压缩以及如何启用它?
- Win10/11中的睡眠和休眠有什么区别?那个更好
- 如何使用键盘快捷键关闭或睡眠Win10/11的5种方法
- 什么是Windows事件查看器,它有什么用?
- APC UPS的优势和必要性,为什么您需要APC电源!
- 笔记本电脑进入UEFI BIOS进行设置的方法
- 如何在Windows10/8.1/7中启动时打开命令提示符
- 如何在win10上实现免密码登录,4种方法
- 如何从Windows10中删除管理员密码,快速取消方法