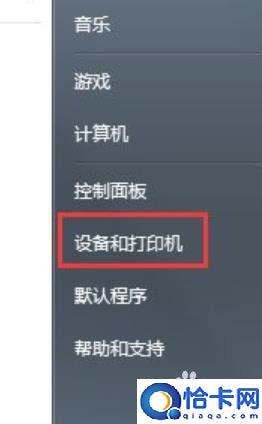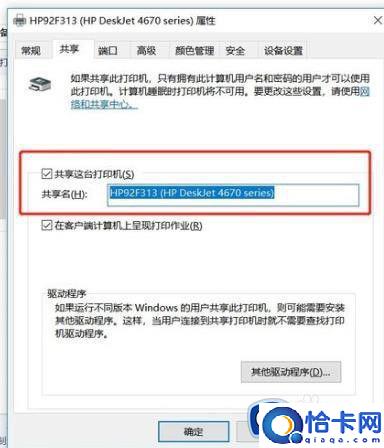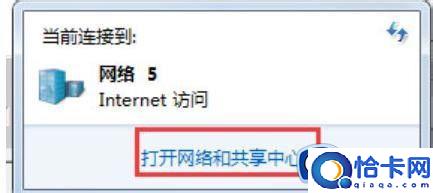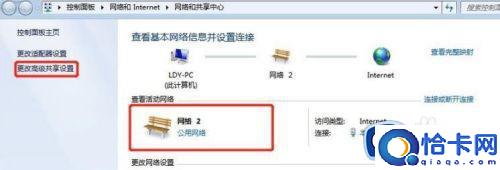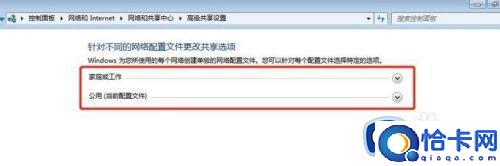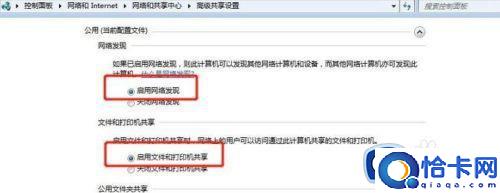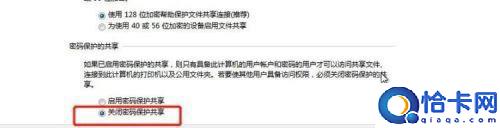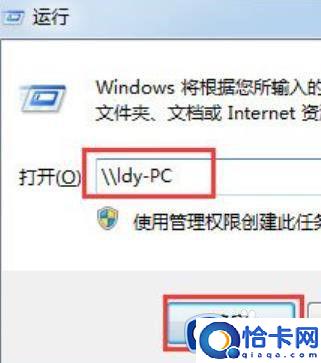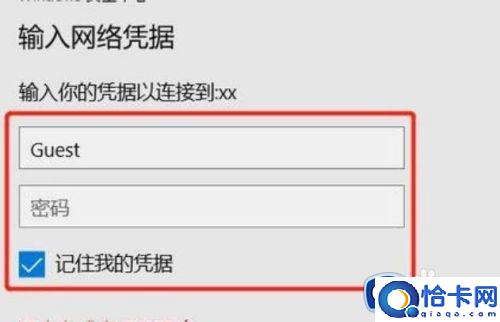windows7共享打印机设置方法(win7怎样设置共享打印机)
windows7共享打印机设置方法,win7怎样设置共享打印机。小编来告诉你更多相关信息。
在办公的时候,通常只有一两台打印机,如果多人要连接使用的话是不够的,所以这就需要将打印机在局域网中共享,但是很多win7专业版系统用户并不知道怎样设置共享打印机吧,可以进入设备和打印机来进行操作,接下来就给大家讲解一下windows7共享打印机设置方法。
方法如下:
1、首先点击开始按钮,在开始面板中选择设备和打印机。
2、在弹出的窗口中找到想共享的打印机(打印机要是正常可以使用状态),在该打印机上右键,选择【打印机属性】。
3、切换到【共享】选项卡,勾选【共享这台打印机】,并且设置一个共享名。
4、在系统托盘的网络连接图标上右键,选择【打开网络和共享中心】。
5、记住你的网络是家庭、工作还是公用网络,然后点击【高级共享设置】。
6、选中对应的网络,刚刚我的网络是公用网络,那我就选公用网络进行设置,【启用网络发现】、【启用文件和打印机共享】、关闭密码保护共享。
7、右击【计算机】选择属性,在属性界面点击【更改设置】,在弹出来的计算机名选项卡里点击【更改】,记住你电脑的计算机名,工作组名称要跟其他电脑的一致。
8、到另外一台电脑,按Win+R快捷键弹出运行,或者点击电脑左下角开始,在开始菜单上找到运行,输入:\\ldy-PC,ldy-PC是共享打印机的计算机的名称。
9、在弹出的输入凭据里面用户名:( ),密码为空,记住一定要勾选记住我的凭证。
10、找到分享的打印机后,双击安装,打印机分享即可。
以上就是win7设置打印机的详细操作方法,大家如果也想将打印机共享的话,可以参考上述方法步骤来进行设置就可以了。
相关文章
- 3dmax对齐的快捷键是什么(3dmax中默认的对齐快捷键是什么)
- 3dmax打开显示应用程序错误怎么解决(打开3dmax弹出应用程序错误窗口解决方法)
- windows11声音没了怎么回事(windows11没有声音的解决方法)
- wps有翻译功能吗l(wps有翻译功能吗怎么用)
- 360右键一键加速怎么关闭(电脑右键一键加速怎么删除)
- office专业增强版2021激活密钥2023(万能可用的office2021专业增强版产品密钥)
- 360浏览器 兼容模式在哪设置(电脑360兼容模式在哪里打开)
- windows11设备缺少重要更新如何解决(win11缺少重要的安全更新怎么办)
- 360启动项管理在哪(360如何管理开机启动项)
- 10的九次方怎么电脑怎么输入(10的9次方在电脑上怎么打出来)
- windows11删除微软拼音的方法(win11电脑怎么删掉微软拼音输入法)
- win7鼠标右键无法弹出菜单怎么办(win7鼠标右键菜单不显示处理方法)
- windows10鼠标回报率怎么调(win10调节鼠标回报率的方法步骤)
- win7如何进入u盘启动界面(win7系统怎么进入u盘启动界面)
- windows10无法连接蓝牙音箱什么原因(windows10无法连接蓝牙音箱解决方法)
- 如何连接共享打印机(连接共享打印机的方法和步骤)