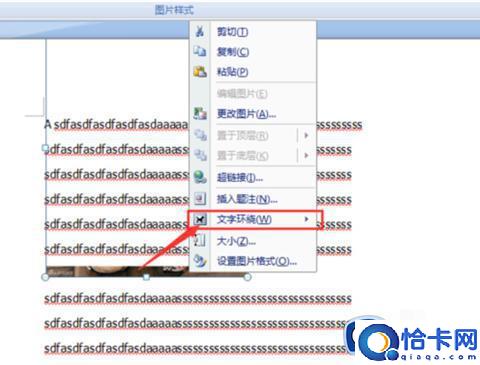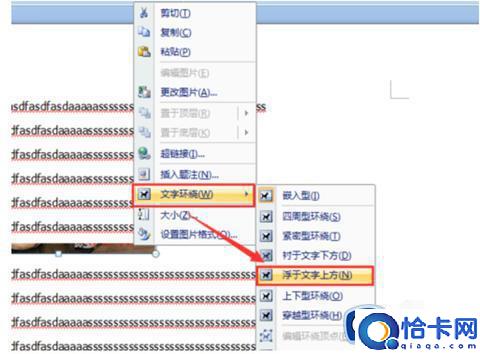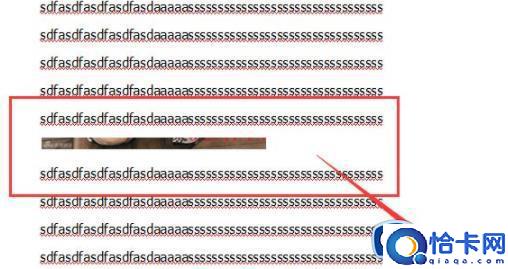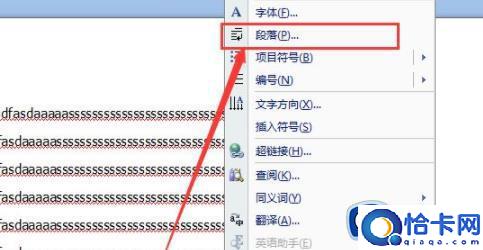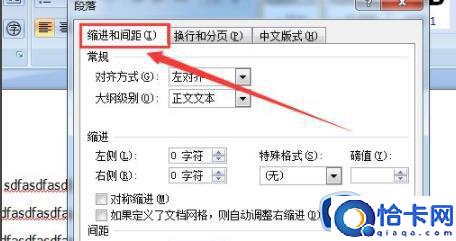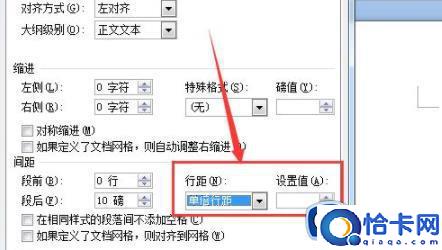word图片显示不全怎么办(word文档中图片显示不完整的解决办法)
word图片显示不全怎么办,word文档中图片显示不完整的解决办法。小编来告诉你更多相关信息。
word图片显示不全怎么办,在日常工作和学习中,我们经常会遇到使用Word文档插入图片的情况,有时候我们可能会发现,所插入的图片无法完整显示在文档中,这无疑给我们的工作和阅读带来了一定的困扰。下面将介绍一些word文档中图片显示不完整的解决办法。
具体方法:
方法一、
1、选中图片,点击鼠标右键,选择文字环绕。
2、然后选择“浮于文字上方”,使得图片浮在文字的上面,而不会被覆盖了。
方法二、
1、首先新建一个word文档,然后插入图片,此时会发现插入的图片仅显示一小部分。
2、然后将光标位置置于图片的末尾,并右击鼠标,进入“段落”选项。
3、然后需要切换到“缩进与间距”选项卡中。
4、在该选项卡中,将“行距”设置为“单倍行距”,点击保存并退出。
5、此时在进入word查看显示不全的图片,发现已经可以显示完全了。
以上就是word文档中图片显示不完整的解决办法,如果你遇到了同样的情况,可以参照小编的方法来处理,希望这篇文章能对你有所帮助。
相关文章
- win10更新失败代码0x800F0805解决方案(win10更新失败代码0x800F0805怎么办)
- wps档案盒表的制作(wps档案盒表的制作方法)
- win10如何切换全角半角模式(windows10全角半角切换方法)
- 电脑任务管理器未显示任何应用程序怎么办(任务管理器没有运行任何任务解决方法)
- win11应用商店无法打开如何修复(win11无法打开应用商店怎么办)
- win10如何破解电脑开机密码(破解win10电脑开机密码的方法是什么)
- win11无法安装应用程序的修复方法(win11安装不了应用程序怎么办)
- win11更新后无法上网的解决方法(win11升级之后上不了网怎么办)
- windows10游戏录制怎么开启(windows10快速开启游戏录制的方法)
- win11无法登录OneDrive的修复方法(win11登录不了OneDrive怎么办)
- windows7如何开启vt(win7开启vt过程步骤图解)
- win11适配器无法访问的修复方法(win11适配器无法访问怎么办)
- win11无法识别硬盘的修复方法(win11机械硬盘无法识别怎么办)
- windows10无声音什么原因(windows10无声音多种解决方法)
- windows10系统截图快捷键是什么(windows10系统截图快捷键有哪些)
- windows11许可证即将过期一直弹出来怎么关闭(win11一直提示许可证即将过期的解决方法)