Win10怎么删除管理员账号?Win10删除管理员账号操作步骤
最近有网友来问了这样的一个问题,他的win10系统设置了管理员账号,但是win10想删除管理员账号却不知道怎么操作,那么win10怎么删除管理员账号呢?下面我们一起来看看win10想删除管理员账号操作方法。
具体的win10删除管理员账号方法如下:
第一步、按住键盘的“win+R” 打开运行;
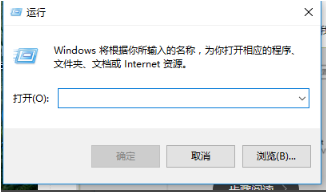
第二步、在运行输入框输入命令:netplwiz,确定;
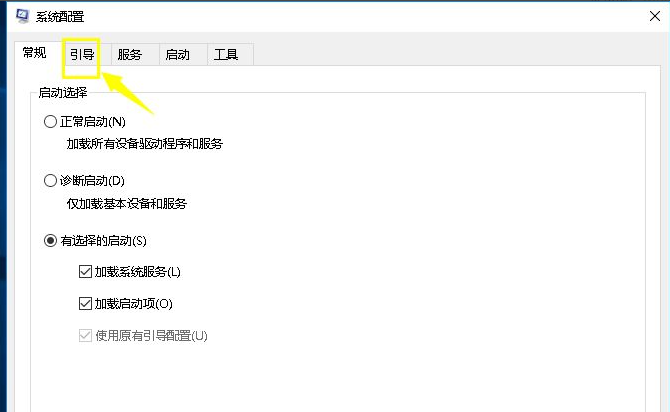
第三步、把“要使用本计算机,用户必须输入用户名和密码”前面的钩去掉,点击应用;
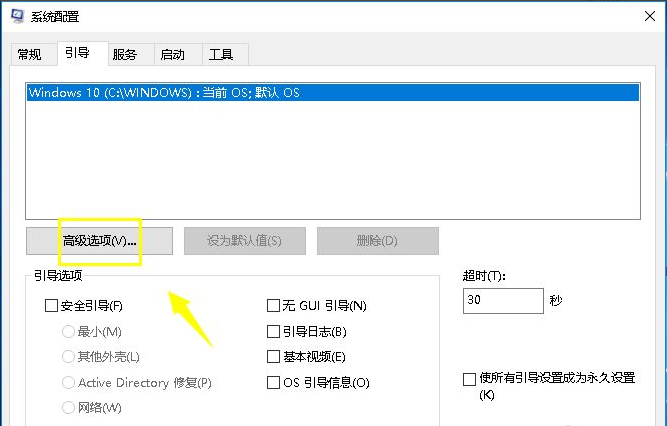
第四步、弹出一个自动登录对话框,输入管理员账户密码,确定之后,重启电脑即可无需密码登录;
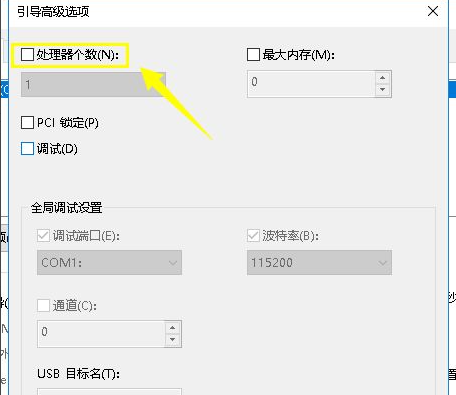
第五步、更改用户名办法:
点击设置,选择“账户”;

第六步、再点击“管理我的microsoft账户”;
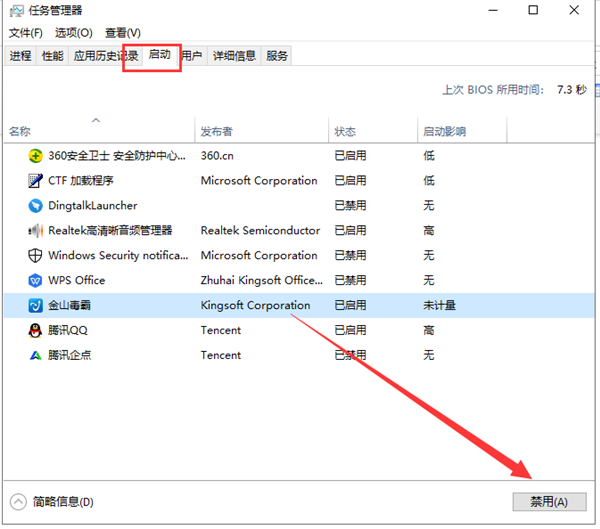
第七步、更改自己想显示开机画面的名字。
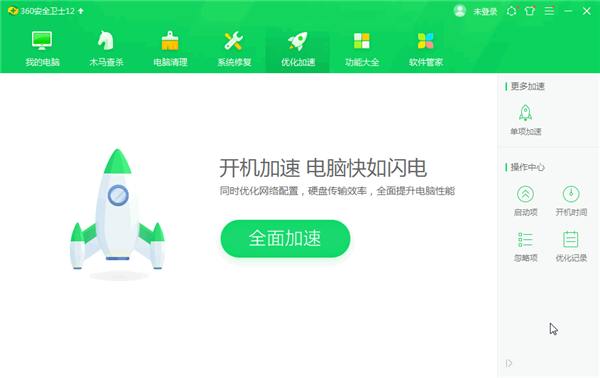
相关文章
- Win10家庭版如何获取文件夹管理员权限?
- Win10专业版是管理员还要权限怎么办?
- Win10系统提示“管理员已阻止你运行此应用”的解决方法
- Win10 1909怎么以管理员身份运行CMD?以管理员身份运行CMD方法简述
- Win10 1909注册表无法打开怎么办?注册表被管理员禁用解决方法
- Win10 1909怎么以管理员身份运行PowerShell?以管理员身份运行PowerShell方法简述
- win10系统如何获取管理员权限?设置win10管理员权限
- Win10系统管理员账户被禁用如何解除?
- Win10明明是管理员却没有权限怎么办?Win10是管理员还要权限
- Win10系统怎么直接提高命令提示符为管理员权限?
- Win10系统提示“任务管理器已被系统管理员停用”怎么解决?
- Win10专业版无法使用管理员账户启用怎么办?
- 怎么在Win10系统中创建本地用户或管理员帐户?
- Win10是管理员还要权限怎么解决?
- Win10如何以管理员去运行cmd?Win10以管理员去运行cmd的方法
- Win10电脑怎么启用管理员账户?
热门教程
笔记本Win7系统屏幕变小两侧有黑边怎么解决?
2Win11电脑任务栏图标重叠怎么办?任务栏图标重叠图文教程
3Win10如何强制删除流氓软件?Win10电脑流氓软件怎么彻底清除?
4Win10视频不显示缩略图怎么办?
5Win11安卓子系统安装失败
6Windows11打印机驱动怎么安装?Windows11打印机驱动安装方法分享
7Win7旗舰版COM Surrogate已经停止工作如何解决?
8Win7电脑字体怎么改回默认字体?Win7改回默认字体方法?
9Win11开始菜单怎么样设置在左下角?Win11开始菜单移至左下角步骤
10如何在Win11正式版中创建虚拟桌面?Win11正式版创建虚拟桌面的方法
装机必备 更多+
大家都在看
电脑教程专题 更多+
