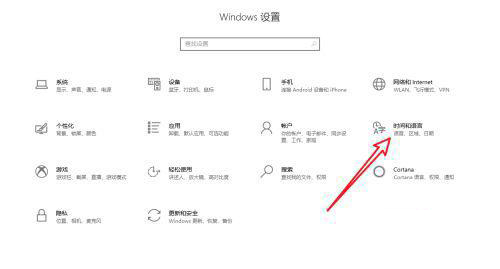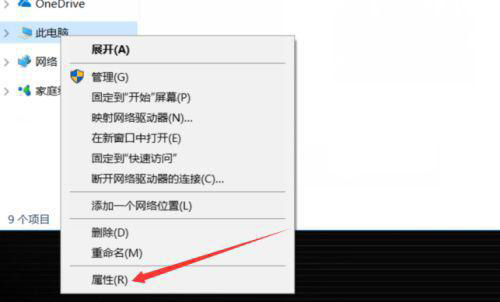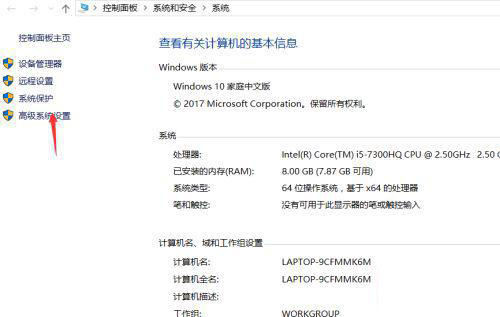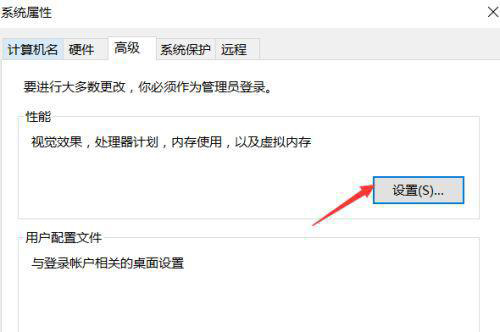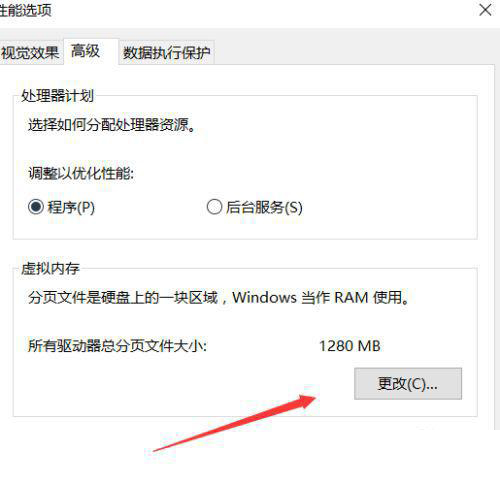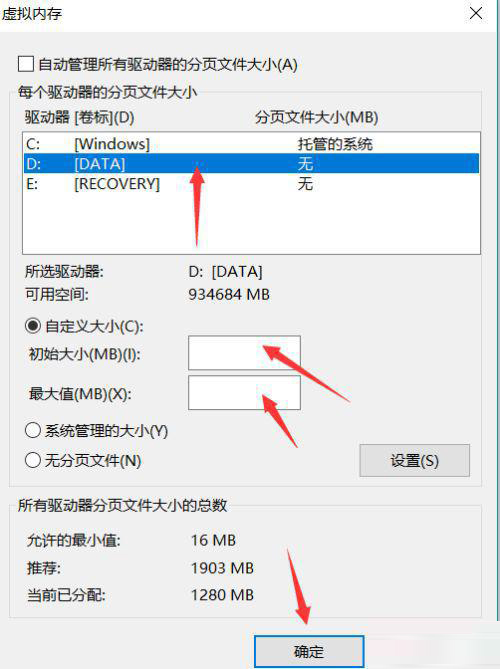Win10重装后一直提示内存不足怎么解决?
很多时候我们电脑遇到蓝屏、卡顿等问题的时候,有的用户会选择重装系统,可是在重装完win10系统之后,运行时总是提示内存不足的问题,那么win10重装后一直提示内存不足怎么解决呢?接下来小编就来告诉大家解决方法。
具体方法:
1、点击鼠标右键点击桌面最下角,出现一个弹窗,点击资源管理器,进入资源管理器的界面。
2、在资源管理器的进程里面,对于CPU占用比较多的程度,点击CPU进行排序,之后,找到这些程序,将其右键点击关闭。
3、之后,你点击win10的此电脑进入,之后,你在左侧还是找到win10的此电脑,之后鼠标右键点击此电脑,之后出现弹窗,点击最下角的属性。
4、点击属性进入之后,你找到系统保护,点击系统保护,进入会出现一个弹窗,之后你需要在这个弹窗上进行操作。
5、系统设置里面找到高级,在高级下面的第一个性能,点击设置,进入性能的设置界面,你需要安排一定的内存。
6、在性能里面你还是点击高级,之后点击虚拟内存的这个条目,在右下角点击更改进行内存的更改。
7、进入之后,将自动管理所有驱动器分页大小这个勾给关掉,之后,下面就能进行选,想图片这样,把内存给弄高就行了。
以上就是关于win10重装后一直提示内存不足解决方法了,有遇到这种情况的用户可以按照小编的方法来进行解决,希望能够帮助到大家。
相关文章
- 新电脑win10怎么分区合理
- Win10重装系统后没声音怎么办?Win10重装系统后没声音解决方法
- Win10重装后英雄联盟闪退怎么办?Win10重装后英雄联盟闪退的解决方法
- Win10重置后驱动要重新装吗?Win10重置后驱动还在吗?
- Win10电脑重装后插耳机没有声音怎么办?
- Win10重装系统无法完成安装怎么办?
- Win10重装系统如何分区?安装Win10怎么重新分区?
- Win10重装系统后账号无法登陆怎么办?Win10重装系统后账号无法登陆解决办法
- Win10为什么装不回Win7?Win10重装回Win7系统方法介绍
- Win10重装系统后无法自动更换聚焦锁屏壁纸怎么办?
- Win10重装系统后很卡怎么办?Win10重装系统后很卡的解决方法
- 戴尔电脑Win10如何重装Win7?戴尔电脑Win10重装Win7的方法
- Win10重装系统后怎么进BIOS设置硬盘启动顺序?
- Win10重装应用商店不见了怎么恢复?Win10重装应用商店恢复的方法
- Win10重装之后会删除原来的文件吗?
- Win10重装之后玩游戏卡怎么办?Win10重装之后玩游戏卡的解决方法
热门教程
笔记本Win7系统屏幕变小两侧有黑边怎么解决?
2Win11电脑任务栏图标重叠怎么办?任务栏图标重叠图文教程
3Win10如何强制删除流氓软件?Win10电脑流氓软件怎么彻底清除?
4Win10视频不显示缩略图怎么办?
5Win11安卓子系统安装失败
6Windows11打印机驱动怎么安装?Windows11打印机驱动安装方法分享
7Win7旗舰版COM Surrogate已经停止工作如何解决?
8Win7电脑字体怎么改回默认字体?Win7改回默认字体方法?
9Win11开始菜单怎么样设置在左下角?Win11开始菜单移至左下角步骤
10如何在Win11正式版中创建虚拟桌面?Win11正式版创建虚拟桌面的方法
装机必备 更多+
大家都在看
电脑教程专题 更多+