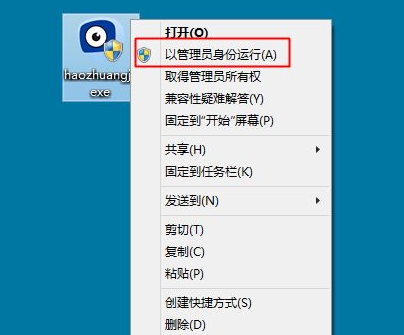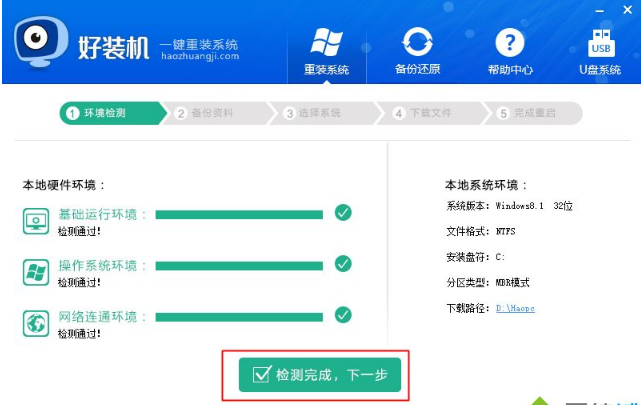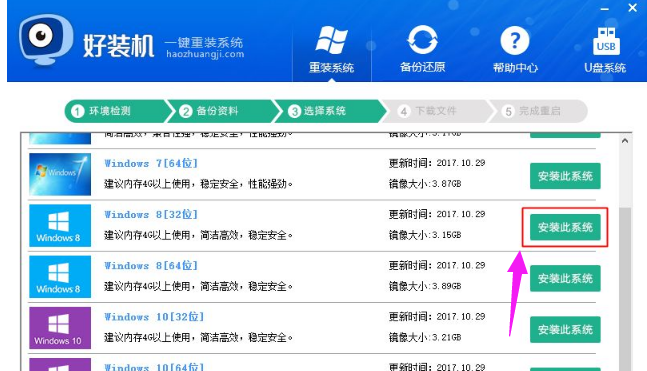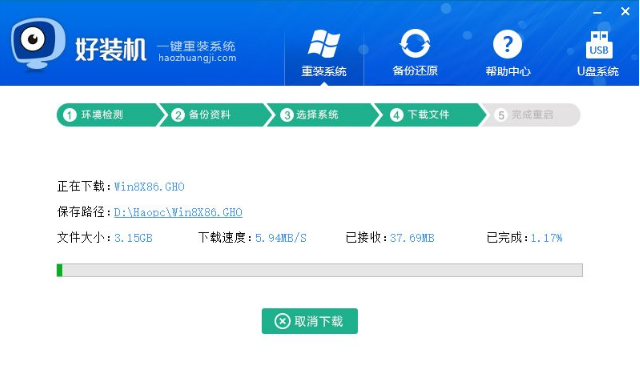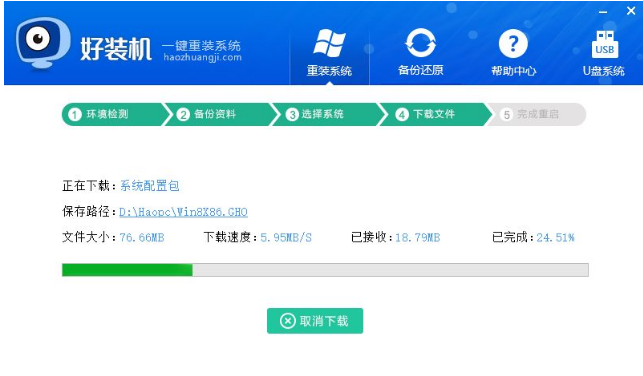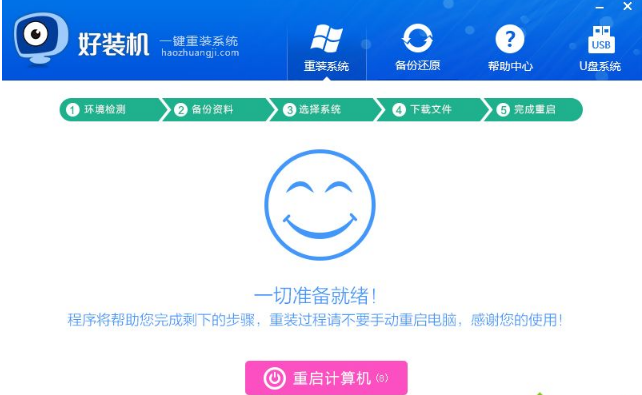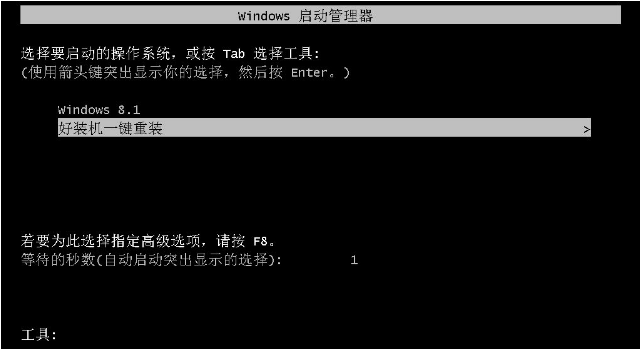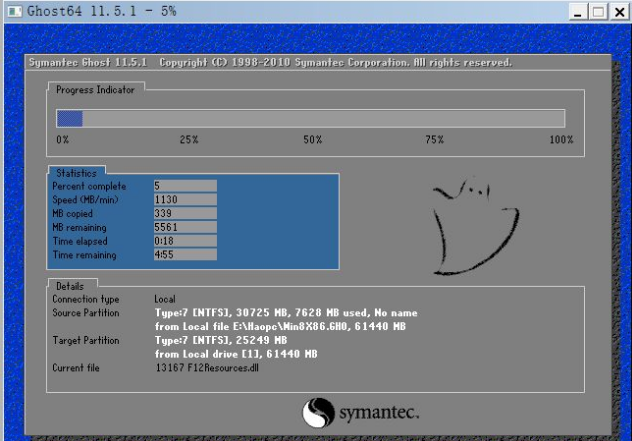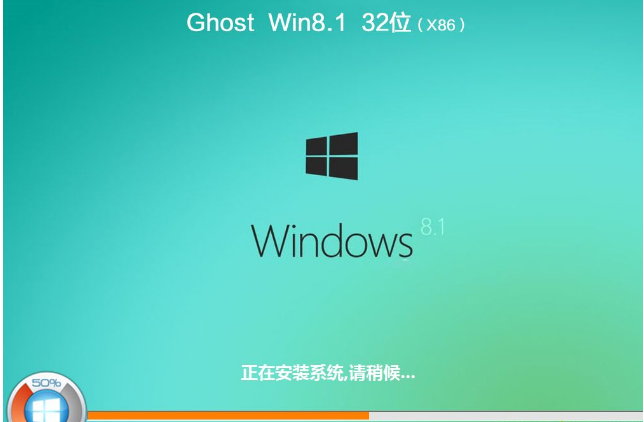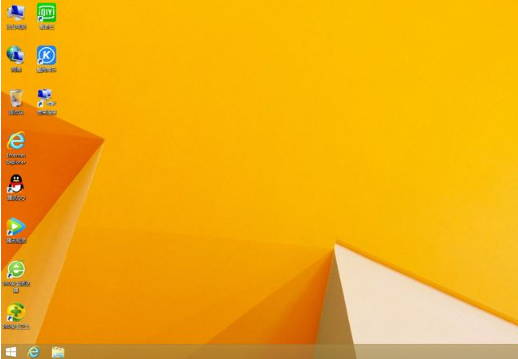电脑重装系统,小编告诉你电脑怎么重装win8系统
安装系统时间长了硬盘里的碎片越来越多,运行的速度越来越慢,而处理的最好方法就是重装系统,很多朋友都是找电脑店的师傅帮忙装系统,一次两次没什么,如果多了那就浪费钱,下面,小编就来跟大家讲解电脑重装win8系统的方法。
相信很多人都会遇到电脑出现故障的时候,常见的有运行缓慢、卡顿等问题,一般遇到这类问题时,很多人都打算重装系统一下系统。电脑重装系统方法非常多,比较常见的有U盘重装、光盘重装、硬盘重装等,下面,小编给大家演示电脑重装win8系统的流程。
电脑怎么重装win8系统
1、关闭所有杀毒软件,避免误杀,如果提示拦截,必须放行
2、系统未损坏时可以一键重装,系统损坏无法正常开机,只能U盘重装
3、运行内存4G以下安装32位win8,运行内存4G以上安装64位win8系统
4、重装系统都有风险,为了避免失败,建议大家先制作好U盘启动盘,如果一键重装失败
2、下载win8系统
3、做好C盘以及桌面文件的备份,避免重要数据丢失
电脑系统软件图解1
打开好装机主界面,点击【立即重装系统】按钮
win8系统软件图解2
首先执行重装环境检测,检测通过才能使用本软件升级,之后点击【检测完成,下一步】
电脑系统软件图解3
接着选择要备份的资料,默认都勾选上,然后点击【备份资料进行下一步】
win8系统软件图解4
选择要安装的win8版本,一般根据内存选择,4G以下内存选择win8 32位,4G以上的选择win8 64位,这边选择32位,选好之后点击【安装此系统】
重装系统软件图解5
之后进入联网下载win8系统镜像的过程,下载时间取决于网络速度,等待即可
win8系统软件图解6
win8镜像下载之后,继续下载系统引导组件并自动安装
电脑系统软件图解7
引导安装完成之后,一切准备就绪,10秒后自动重启进入重装步骤
电脑系统软件图解8
启动进入windows启动管理器界面,自动选择【好装机重装系统】进入
win8系统软件图解9
之后的过程都是自动执行的,在这边执行win8系统安装部署到C盘的过程,等待几分钟
电脑系统软件图解10
上一步完成后重启进入到这边,执行win8组件、驱动安装过程,安装过程自动执行激活操作
重装系统软件图解11
在启动进入全新win8系统界面时,一键重装系统win8过程结束。
电脑系统软件图解12
以上就是电脑重装win8系统的流程。
相关文章
- 小编教你微星笔记本如何重装系统
- 韩博士教程,小编告诉你韩博士U盘怎么重装win7系统
- 小编告诉你一键重装系统win7
- 讲解华硕笔记本重装系统
- 如何一键重装电脑呢?
- 练习笔记本怎么重装系统
- 一键安装win7,小编告诉你小马一键重装win7的方法
- 笔记本怎么重装系统,小编告诉你笔记本怎么重装系统
- 大神教你2017夏季最新一键自动重装系统安装教程
- 有没有一键重装XP系统的软件呢?
- sony笔记本重装系统,小编告诉你sony笔记本怎么重装系统
- 小编告诉你在线一键系统重装
- 联想笔记本电脑如何重装win10系统
- 炫龙笔记本一键重装系统最新教程
- 黑云一键重装系统,小编告诉你如何快速安装系统
- 系统之家之重装大师介绍
热门教程
Win11电脑任务栏图标重叠怎么办?任务栏图标重叠图文教程
2笔记本Win7系统屏幕变小两侧有黑边怎么解决?
3Win11安卓子系统安装失败
4Win10如何强制删除流氓软件?Win10电脑流氓软件怎么彻底清除?
5Win7旗舰版COM Surrogate已经停止工作如何解决?
6Windows11打印机驱动怎么安装?Windows11打印机驱动安装方法分享
7Win10视频不显示缩略图怎么办?
8Win11开始菜单怎么样设置在左下角?Win11开始菜单移至左下角步骤
9Win7电脑字体怎么改回默认字体?Win7改回默认字体方法?
10如何在Win11正式版中创建虚拟桌面?Win11正式版创建虚拟桌面的方法
装机必备 更多+
重装教程
大家都在看
电脑教程专题 更多+