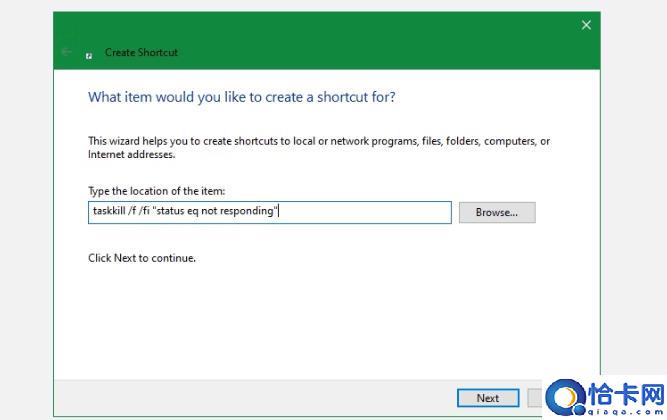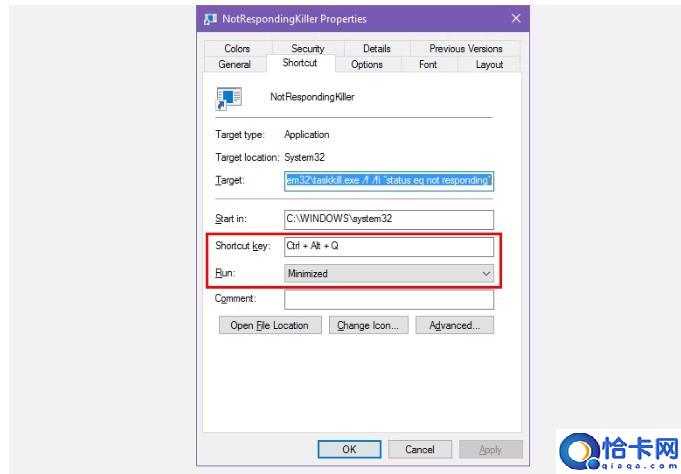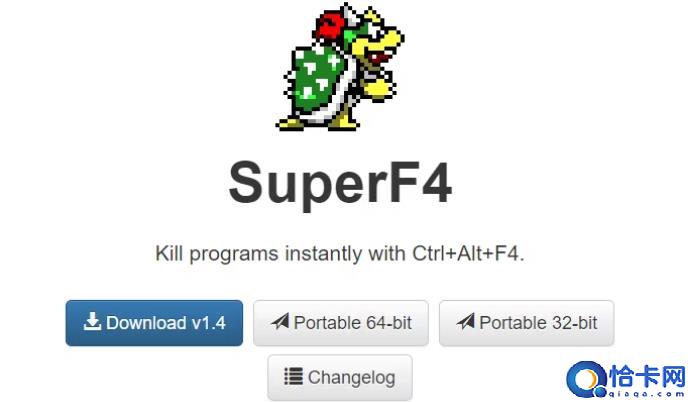如何快速强制终止程序,电脑强制关闭卡死的程序
Windows 程序冻结时令人沮丧。每个人都曾在应用程序中单击过某些内容,结果只是让窗口消失并显示可怕的“无响应”文本。
强制关闭冻结程序的第一步可能是打开任务管理器,这很好。然而,这并不总是最有效的选择。如果您想更快地终止 Windows 中的应用程序,我们将向您展示在不打开任务管理器的情况下强制关闭的最佳方法。
如何使用桌面快捷方式强制关闭应用程序
要在没有任务管理器的情况下强制关闭程序,可以使用taskkill命令。通常,您可以在命令提示符下输入此命令来终止特定进程。
但是,每次程序停止响应时都打开命令行窗口很笨拙,并且每次要终止应用程序时都键入命令效率不高。相反,您可以使用自动关闭任何冻结应用程序的快捷方式更轻松地强制关闭应用程序窗口。这将运行与您手动键入的相同的命令提示符命令,但无需您自己打开并键入它即可执行它。
以下是创建关闭冻结进程的快捷方式的方法:
现在,您可以随时双击此快捷方式强制关闭程序。这将杀死所有被卡住的窗口。将其放在桌面上以便于访问,或者考虑更进一步并使用键盘启动它。
如何使用键盘快捷键强制关闭应用程序
为了使强制关闭过程更快,您可以创建自定义键盘快捷键来运行刚刚创建的任务终止命令。就是这样:
现在,只要应用程序锁定,就可以使用您选择的快捷方式关闭应用程序。这是强制关闭程序的最快方法,并且只需要一点时间。 
在 Windows 中强制退出程序的替代方法
上述方法是在程序锁定时强制关闭程序的最直接方法,无需使用任务管理器。但是,您可能还想了解一些其他方法和工具来执行此操作。
首先尝试使用 Alt + F4 关闭
程序冻结时的基本故障排除步骤是按Alt + F4。这是用于关闭当前进程的 Windows 键盘快捷键,相当于单击窗口右上角的X图标。
因此,它不会强制关闭真正卡住的程序,但如果应用程序只是出现了一些小问题,您可以尝试一下。如果程序冻结时鼠标停止响应一段时间,此功能特别有用。
使用 SuperF4 强制关闭程序
SuperF4是一个简单的程序,可以让您强行终止任何窗口,即使它没有响应。与上面讨论的taskkill命令一样,它立即强制程序停止,而不是要求它们温和地关闭。
因此,该程序不会检查以确保您在关闭之前已保存您的工作,因此使用此应用程序时请务必小心。SuperF4 还有一种模式,可让您将光标移动到要终止的任何窗口上,然后单击以强制退出它。
默认情况下,应用程序使用Ctrl + Alt + F4组合键进行关闭操作。它自 2019 年以来就没有更新过,但它的简单性仍然很方便。
使用任务管理器替代方案强制关闭程序
从技术上讲,在没有任务管理器的情况下强制关闭程序的另一种方法是使用任务管理器替代方案。例如,如果您正在寻找更强大的功能,Process Explorer肯定能满足您的需求。
如果您因任务管理器无法工作而正在寻找关闭程序的替代方法,请参阅我们有关修复“任务管理器已被禁用”错误的指南。
如何使用 AutoHotkey 强制关闭程序
您还可以创建基本的 AutoHotkey 脚本来强制关闭窗口。如果您不将 AutoHotkey 用于其他用途,这有点过分了,但凭借该程序的强大功能,您一定会找到它的其他用途。
您需要下载 AutoHotkey,然后使用以下行创建一个脚本:
#!Q::WinKill,A
将完成的文件移动到“启动”文件夹中(在文件资源管理器地址栏中输入shell:startup即可到达该文件夹),以便它在您每次登录时运行。然后只需按Win + Alt + Q即可终止当前窗口。
AutoHotkey 是一个功能强大的程序,几乎可以完成您梦想的任何事情,因此如果您想设置更高级的脚本,请查看我们的AutoHotkey 初学者指南。
其他用于强制关闭程序的第三方应用程序
如果上述选项都不适合您,您将找到其他可以强制关闭 Windows 程序的第三方工具。ProcessKO对于高级用户来说是一个不错的选择,因为它提供了额外的功能,例如在设定的时间间隔后终止特定进程的能力。它还已针对 Windows 11 进行了正式更新,而 SuperF4 尚未更新。
大多数其他选项与上述选项非常相似,因此我们建议您在寻找替代方案之前将它们全部检查一遍。
如果无法关闭程序,最后的方法是重新启动计算机。如果您无法使用Ctrl + Alt + Del访问安全屏幕并使用那里的电源图标关闭,则必须执行硬关机。您可以通过按住计算机上的电源按钮几秒钟直到计算机关闭来完成此操作。如果失败,请拔掉电源插头,或者如果可能的话,从笔记本电脑中取出电池。
强制关闭 Windows 从未如此简单
希望您不必经常遇到程序冻结的情况。如果您经常遇到某个特定软件的问题,则可能值得安装其最新更新或寻找替代品。就像 Windows 崩溃一样,几乎总是有一个程序出现问题的原因。
尽管如此,偶尔的崩溃仍然是每个计算机用户都会遇到的不幸的现实。现在您知道如何快速退出卡住的程序,甚至无需打开任务管理器。只是不要忘记任务管理器是多么有用的工具!
相关文章
- 什么是重复文件,批量删除win电脑重复文件方法
- 在Windows中查看USB设备历史记录的5种方法
- 什么是Windows11中的文件压缩以及如何启用它?
- Win10/11中的睡眠和休眠有什么区别?那个更好
- 如何使用键盘快捷键关闭或睡眠Win10/11的5种方法
- 什么是Windows事件查看器,它有什么用?
- APC UPS的优势和必要性,为什么您需要APC电源!
- 笔记本电脑进入UEFI BIOS进行设置的方法
- 如何在Windows10/8.1/7中启动时打开命令提示符
- 如何在win10上实现免密码登录,4种方法
- 如何从Windows10中删除管理员密码,快速取消方法
- 我忘记了Windows10的PIN和密码,如何登录?
- 如何在启用BitLocker的情况下重置Win10本地管理员密码
- 如何在Mac上创建Windows10密码重置磁盘
- 防止忘记Windows10本地帐户密码的6个提示
- 如何向本地帐户添加安全问题Windows10