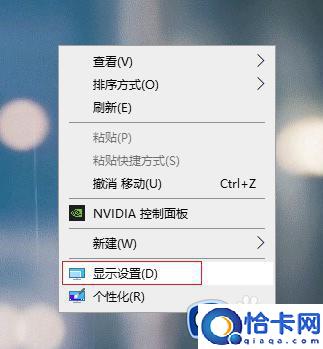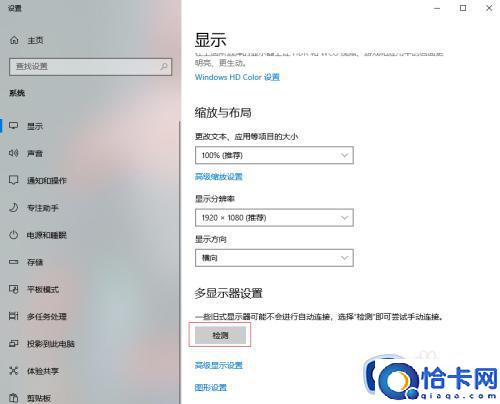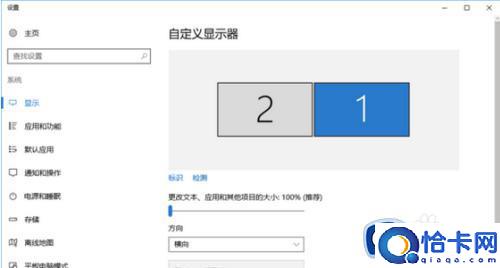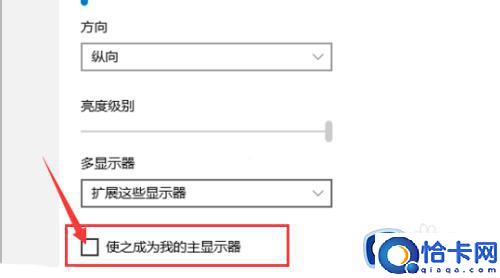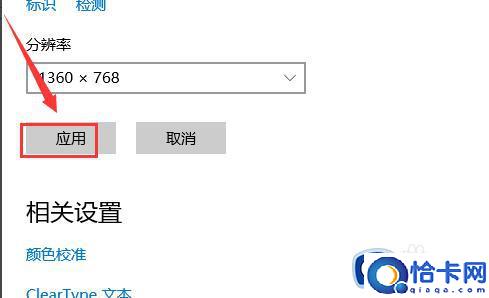win10双显示器怎么设置主副屏(win10双屏设置主副显示器的方法)
win10双显示器怎么设置主副屏,win10双屏设置主副显示器的方法。小编来告诉你更多相关信息。
为了提高工作的办公效率,有些用户也会同时给win10电脑安装双显示器来操作,能够方便用户同时运行多个程序窗口,不过在win10电脑安装完双显示器之后,却没有进行主副屏幕的设置,对此win10双显示器怎么设置主副屏呢?以下就是小编带来的win10双屏设置主副显示器的方法。
推荐下载:win10旗舰版镜像
具体方法:
1、鼠标右击桌面空白处,在弹出的菜单中选择【显示设置】。
2、在左侧选择【显示】,右侧点击多显示器设置下的【检测】。
3、这时会出现2个显示器,选中一个设置为主显示的显示器(1或2)。
4、然后勾选【使之成为我的主显示器】,点击【应用】即可。
以上就是小编给大家讲解的win10双屏设置主副显示器的方法了,还有不清楚的用户就可以参考一下小编的步骤进行操作,希望本文能够对大家有所帮助。
相关文章
- win11耳机没声音怎么设置(win11插耳机没有声音修复方法)
- windows7共享打印机设置方法(win7怎样设置共享打印机)
- 3dmax对齐的快捷键是什么(3dmax中默认的对齐快捷键是什么)
- 3dmax打开显示应用程序错误怎么解决(打开3dmax弹出应用程序错误窗口解决方法)
- windows11声音没了怎么回事(windows11没有声音的解决方法)
- wps有翻译功能吗l(wps有翻译功能吗怎么用)
- 360右键一键加速怎么关闭(电脑右键一键加速怎么删除)
- office专业增强版2021激活密钥2023(万能可用的office2021专业增强版产品密钥)
- 360浏览器 兼容模式在哪设置(电脑360兼容模式在哪里打开)
- windows11设备缺少重要更新如何解决(win11缺少重要的安全更新怎么办)
- 360启动项管理在哪(360如何管理开机启动项)
- 10的九次方怎么电脑怎么输入(10的9次方在电脑上怎么打出来)
- windows11删除微软拼音的方法(win11电脑怎么删掉微软拼音输入法)
- win7鼠标右键无法弹出菜单怎么办(win7鼠标右键菜单不显示处理方法)
- windows10鼠标回报率怎么调(win10调节鼠标回报率的方法步骤)
- win7如何进入u盘启动界面(win7系统怎么进入u盘启动界面)