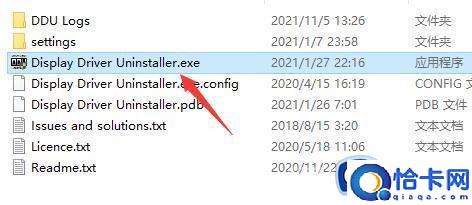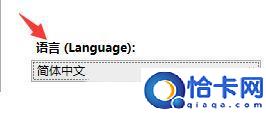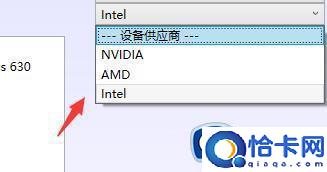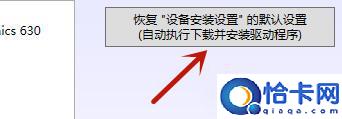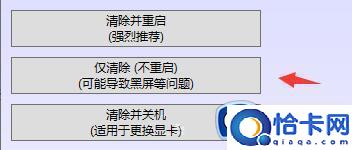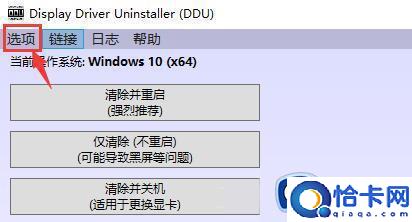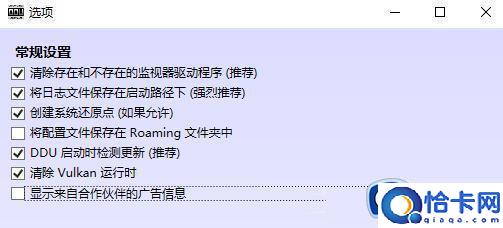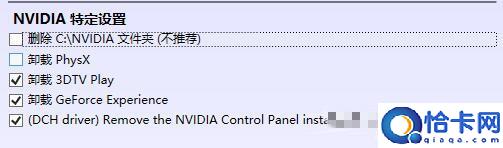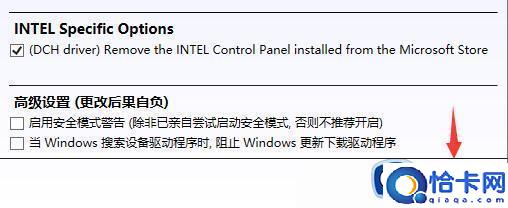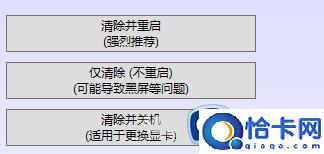DDU显卡驱动卸载教程详细步骤指南(DDU如何卸载显卡驱动的使用技巧)
DDU显卡驱动卸载教程详细步骤指南,DDU如何卸载显卡驱动的使用技巧。小编来告诉你更多相关信息。
DDU显卡驱动卸载教程详细步骤指南,在使用电脑过程中,显卡驱动卸载是一个常见的需求,DDU作为一款功能强大的显卡驱动卸载工具,为用户提供了详细的操作步骤和使用技巧。本文将为大家介绍DDU如何卸载显卡驱动的使用技巧,并分享一些使用技巧和注意事项。
具体方法:
1、首先,我们运行Display Driver Uninstaller.exe程序软件。
2、打开后,在右下角可以修改为简体中文。
3、接着在右上角可以选择设备种类,显卡或者声卡。
4、在下方选择我们的设备供应商。
5、选择完成后点击下方按钮,可以恢复设备的默认设置。(也可以不使用)
6、在左上角选择我们需要的模式,就可以清除显卡驱动了。
PS:使用方法大全
1、点击左上角的选项可以修改设置。
2、在常规设置中可以修改各种基础设置,建议根据下方图片进行设置。
3、如果我们使用的是n卡,可以单独设置卸载项目。
4、如果我们使用的是A卡,也可以在下方进行单独设置。
5、下面的几个选项建议如图所示进行设置,设置完成后关闭。
6、对于这三种清除模式,一般来说我们选择清除并重启。
7、如果选择仅清除虽然不需要重启,但是可能会出现黑屏问题。
8、如果我们是要更换显卡设备的话,那就选择清除并关机。
如果我们要卸载显卡驱动或者更换显卡的话,都可以使用这款软件来操作。
以上就是DDU显卡驱动卸载教程详细步骤指南的全部内容,如果你也遇到类似的问题,请参照本文提供的方法进行处理,希望这篇文章能够对你有所帮助。
相关文章
- Win11系统中nvidia显卡无法被检测到怎么办(Win11系统中nvidia显卡不显示的解决方案)
- 如何解决PUBG在您所在区域无法注册的问题(PUBG无法在您所在区域注册怎么办)
- win10更新失败代码0x800F0805解决方案(win10更新失败代码0x800F0805怎么办)
- word图片显示不全怎么办(word文档中图片显示不完整的解决办法)
- wps档案盒表的制作(wps档案盒表的制作方法)
- win10如何切换全角半角模式(windows10全角半角切换方法)
- 电脑任务管理器未显示任何应用程序怎么办(任务管理器没有运行任何任务解决方法)
- win11应用商店无法打开如何修复(win11无法打开应用商店怎么办)
- win10如何破解电脑开机密码(破解win10电脑开机密码的方法是什么)
- win11无法安装应用程序的修复方法(win11安装不了应用程序怎么办)
- win11更新后无法上网的解决方法(win11升级之后上不了网怎么办)
- windows10游戏录制怎么开启(windows10快速开启游戏录制的方法)
- win11无法登录OneDrive的修复方法(win11登录不了OneDrive怎么办)
- windows7如何开启vt(win7开启vt过程步骤图解)
- win11适配器无法访问的修复方法(win11适配器无法访问怎么办)
- win11无法识别硬盘的修复方法(win11机械硬盘无法识别怎么办)