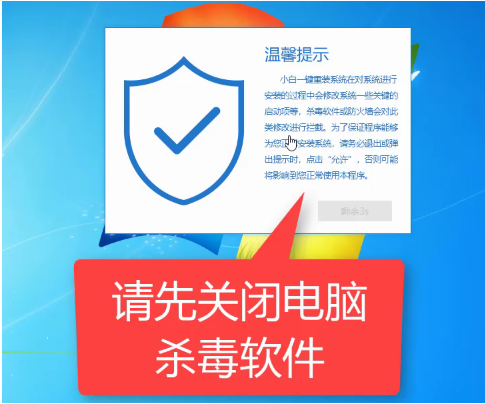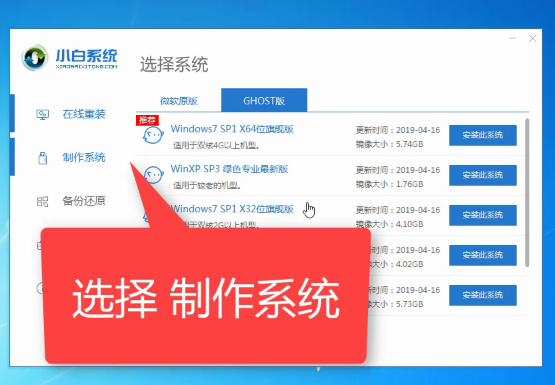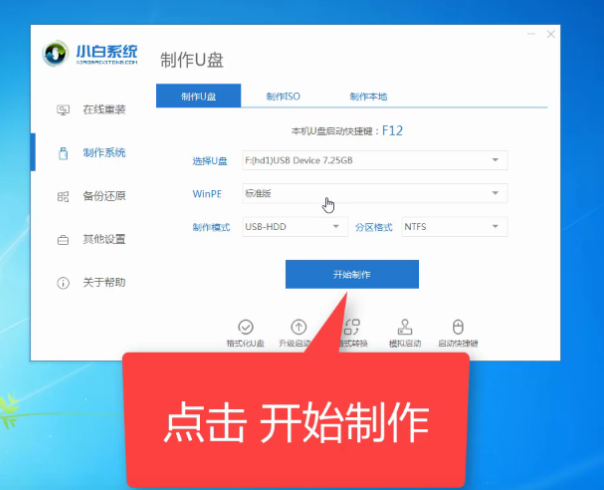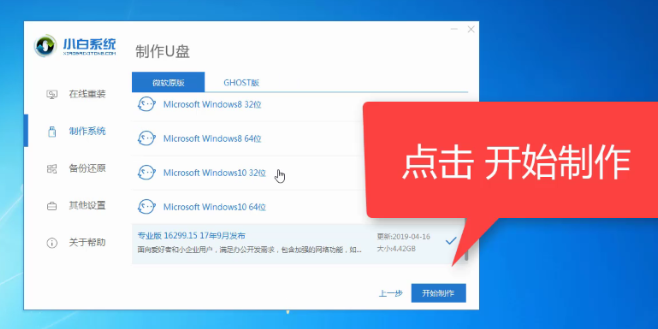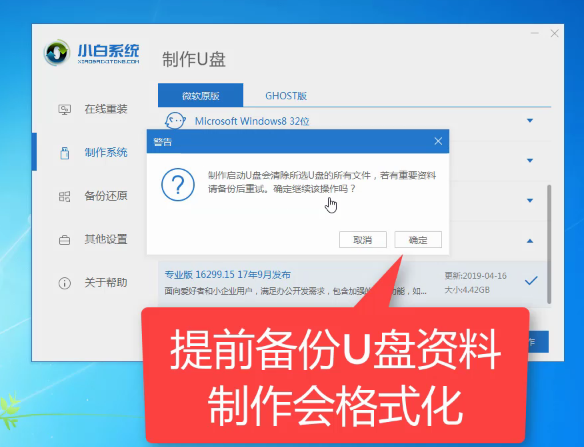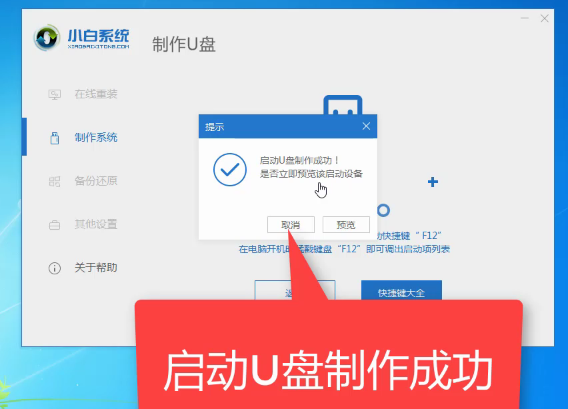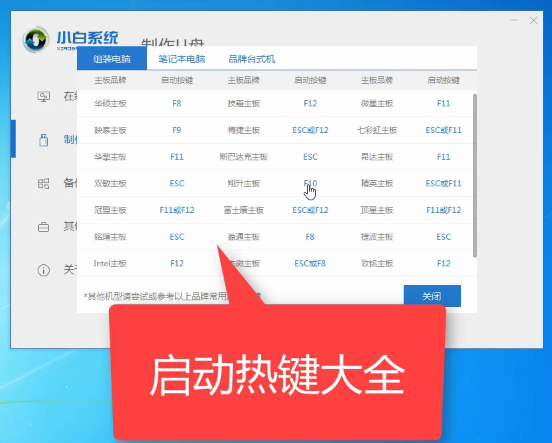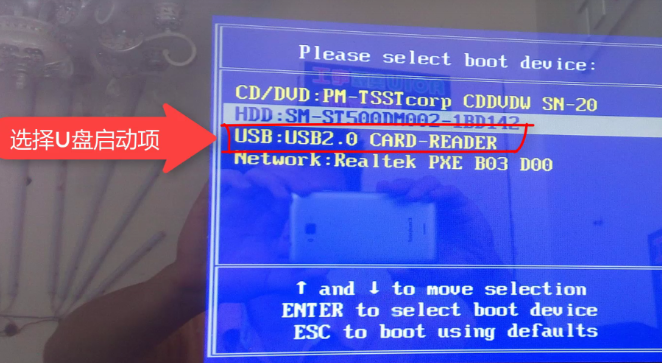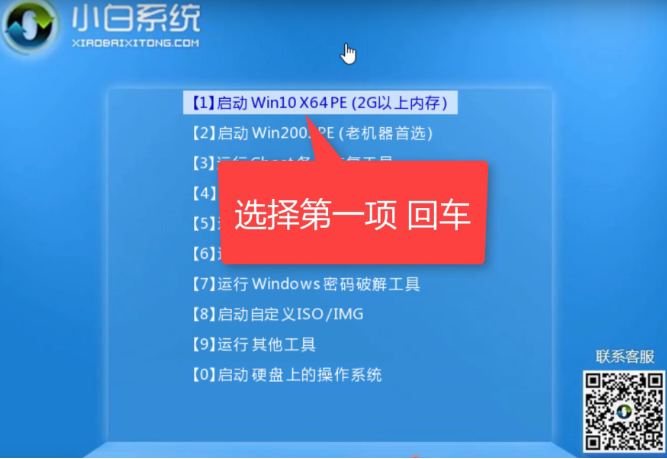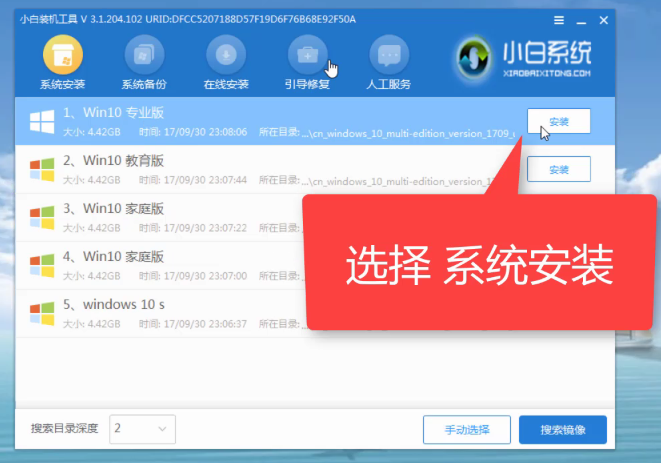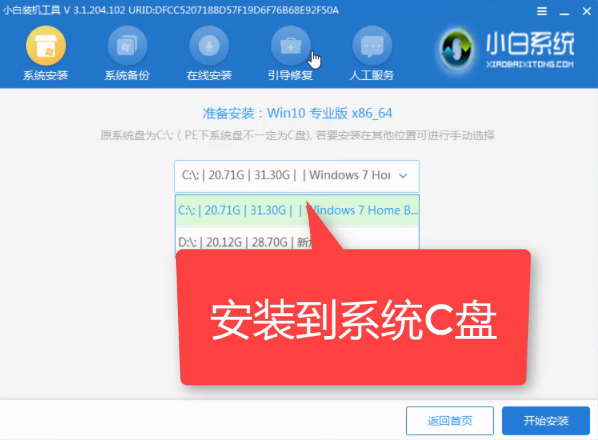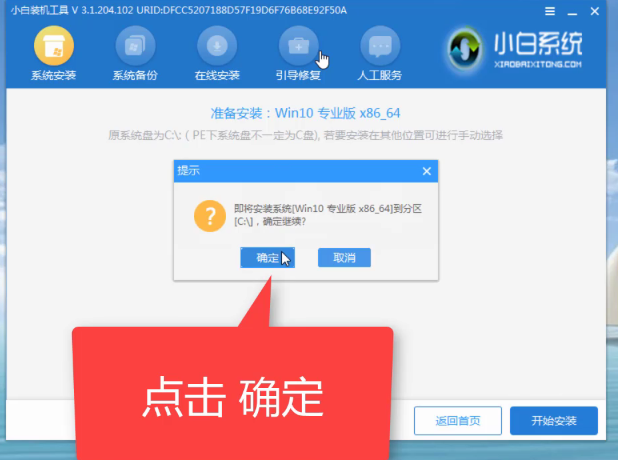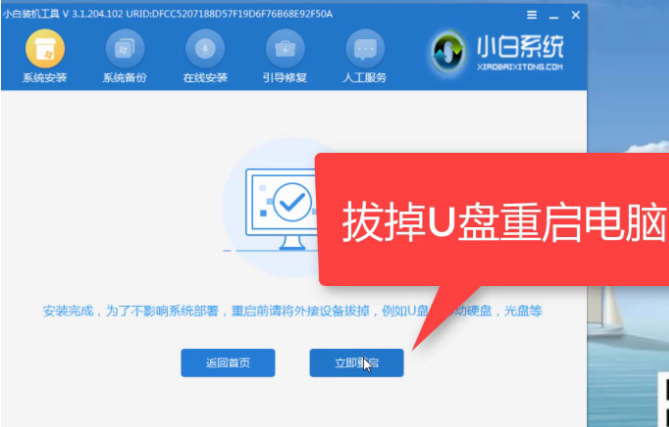新电脑怎么装系统
电脑是我们现在社会不可或缺的重要工具,它分为硬件系统和软件系统,有些朋友自己组装电脑后不知如何操作。下面,我就给大家介绍一下新电脑怎么装系统,有需要就一起来了解一下吧
近来有不少网友询问新电脑装系统的方法,新电脑没有系统,没有驱动,没有网络,这对于小白朋友来说装系统就有点难度了。对此,我给大家整理了新电脑重装系统的图文教程,赶紧来瞧瞧吧
电脑电脑图解1
相关教程
U盘ISO模式装系统
1、小白一键重装系统软件,官网下载地址:http://www.xiaobaixitong.com/
2、大于10G的U盘一个(最好是空U盘)
3、正常上网的电脑一台
新电脑装系统详细步骤:
1、将U盘插入可以上网的那台电脑,打开下载好的小白一键重装系统软件
新电脑装系统电脑图解2
2、左侧栏目点击制作系统
电脑电脑图解3
3、直接点击开始制作
新电脑装系统电脑图解4
4、选择需要安装的系统,点击开始制作
新电脑装系统电脑图解5
5、出现格式化U盘提示窗口,注意备份重要数据,点击确定
新电脑如何装系统电脑图解6
6、等待U盘启动盘制作完成后会出现成功的提示,点击取消
新电脑装系统电脑图解7
7、然后我们点击快捷键大全,找到对应的新电脑启动热键,将其记下。完成后拔出U盘
新电脑装系统电脑图解8
系统电脑图解9
9、进入小白系统PE选择界面,选择第一项,回车。(遇到不懂的问题可以扫描下方的二维码寻找技术人员的帮助)
新电脑装系统电脑图解10
10、等待PE桌面加载完成后自动弹出小白装机工具,选择需要安装的系统镜像,点击安装
新电脑装系统电脑图解11
11、将其安装到系统盘C盘,然后点击左下角的开始安装
新电脑装系统电脑图解12
12、点击提示窗口中的确定
电脑电脑图解13
13、安装完成后,拔掉U盘,点击立即重启
新电脑如何装系统电脑图解14
14、之后进入系统桌面就可以正常使用啦
新电脑装系统电脑图解15
相关文章
- 一键ghost如何还原,小编告诉你电脑一键ghost如何还原
- 解答一键清理垃圾 bat
- 一键清理,小编告诉你电脑怎么一键清理
- 联想电脑一键还原,小编告诉你还原系统只需动动手指
- 电脑系统如何一键还原,小编告诉你电脑系统一键还原的操作
- 为你解答电脑如何一键安装xp系统
- 工具活动小编激密教您怎么重装电脑系统
- 一键ghost还原,小编告诉你如何用一键GHOST备份及还原系统
- 电脑系统如何重装
- 最全面惠普电脑重装系统
- 笔者教你如何重装电脑系统
- 小编告诉你重装电脑操作系统的方法
- PE吧装机助理如何重装电脑系统
- 电脑重装系统,小编告诉你电脑怎么重装win8系统
- 怎么使用联想电脑一键恢复,小编告诉你怎么一键恢复
- 电脑出现蓝屏,小编告诉你如何快速修复
热门教程
Win11电脑任务栏图标重叠怎么办?任务栏图标重叠图文教程
2Win11安卓子系统安装失败
3笔记本Win7系统屏幕变小两侧有黑边怎么解决?
4Win10如何强制删除流氓软件?Win10电脑流氓软件怎么彻底清除?
5Win7旗舰版COM Surrogate已经停止工作如何解决?
6Windows11打印机驱动怎么安装?Windows11打印机驱动安装方法分享
7Win10视频不显示缩略图怎么办?
8Win11开始菜单怎么样设置在左下角?Win11开始菜单移至左下角步骤
9如何在Win11正式版中创建虚拟桌面?Win11正式版创建虚拟桌面的方法
10Win7电脑字体怎么改回默认字体?Win7改回默认字体方法?
装机必备 更多+
重装教程
大家都在看
电脑教程专题 更多+